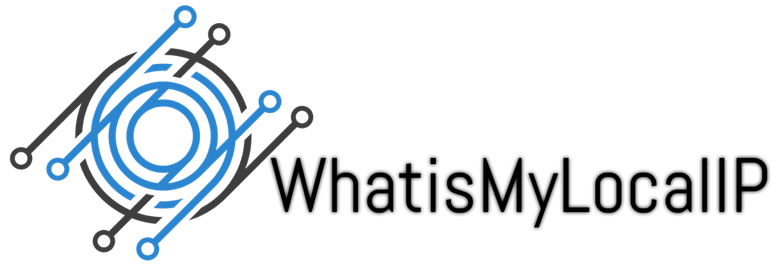1. Go to the Download Center: https://zoom.us/download
> Under “Zoom Client for Meetings”
> Click Download
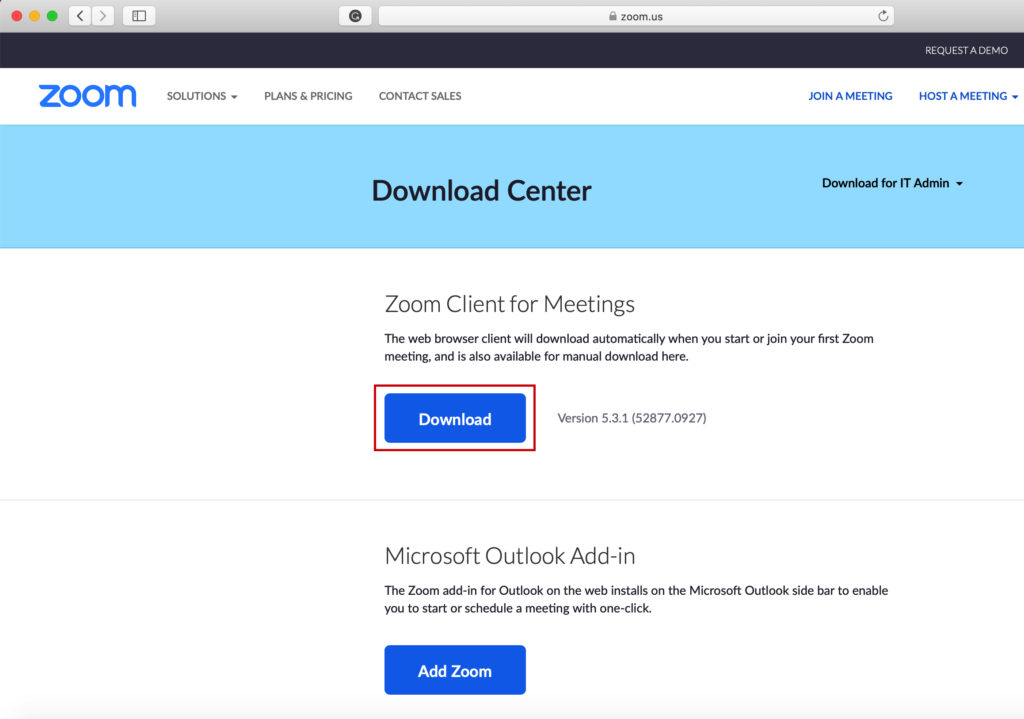
2. Click Allow

3. Double Click the Zoom.pkg (Package Installer)
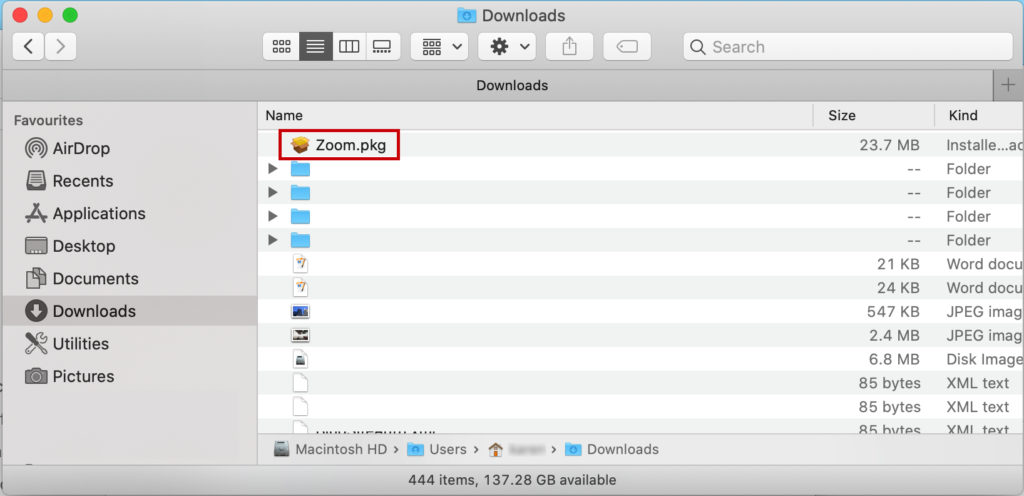
4. Click Continue
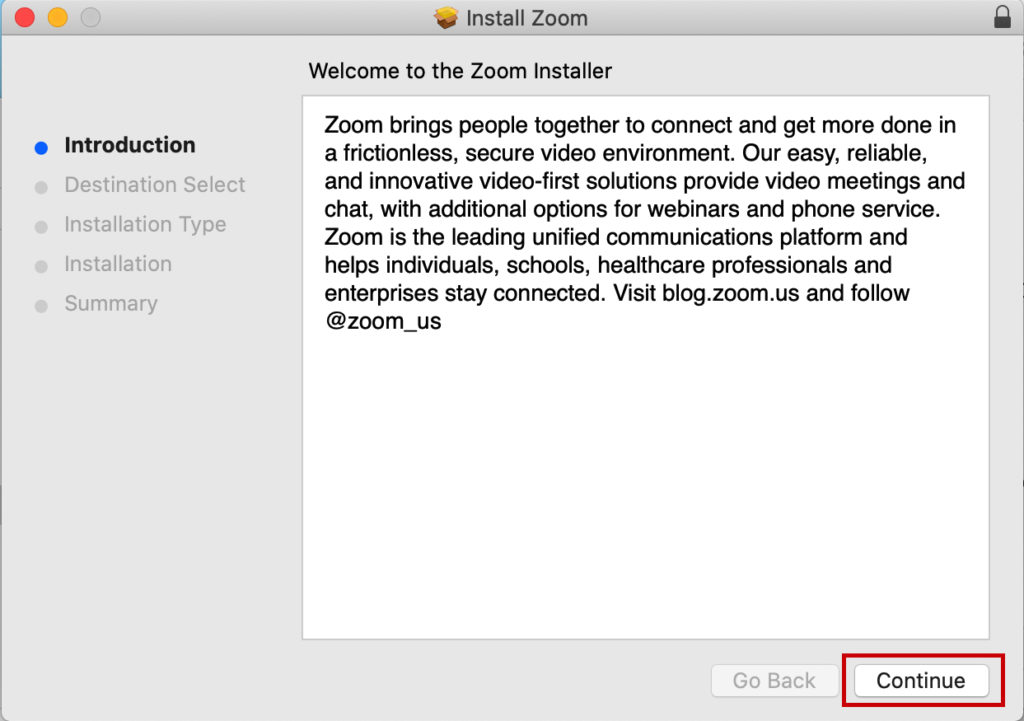
5. Click Install
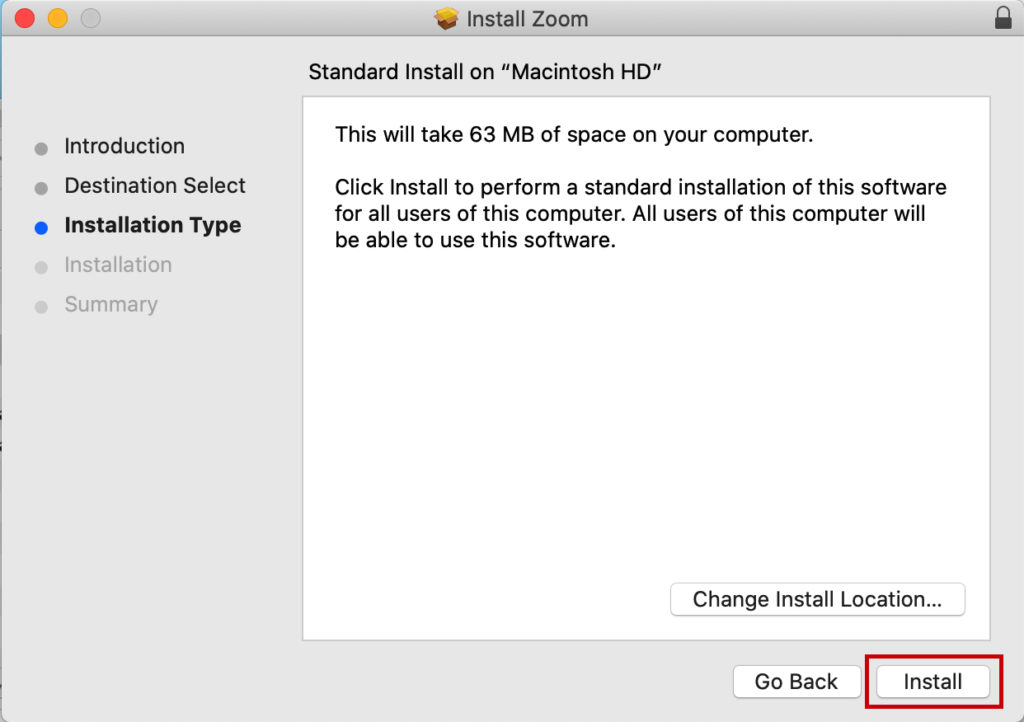
6. Authenticate using Touch ID or your Mac Password
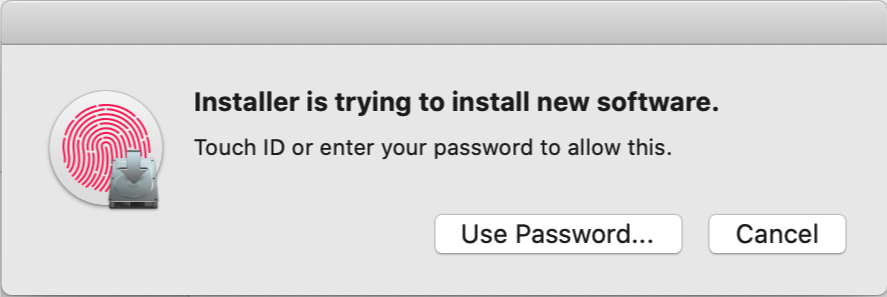
7. Done > Click Close
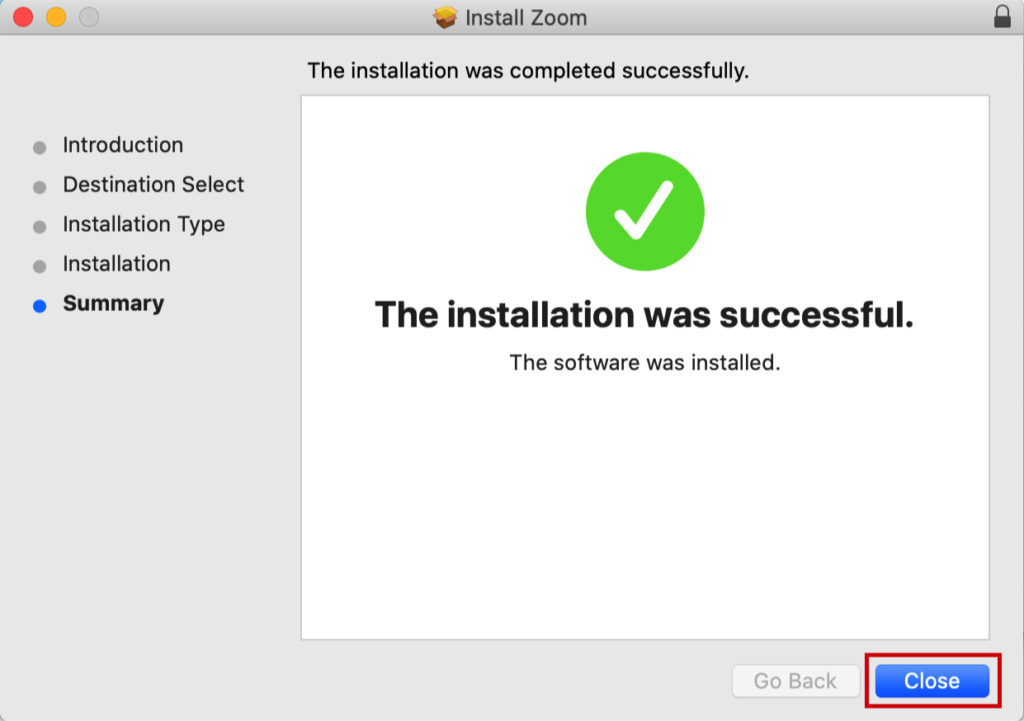
8. Click Move Temporary Installer to Bin
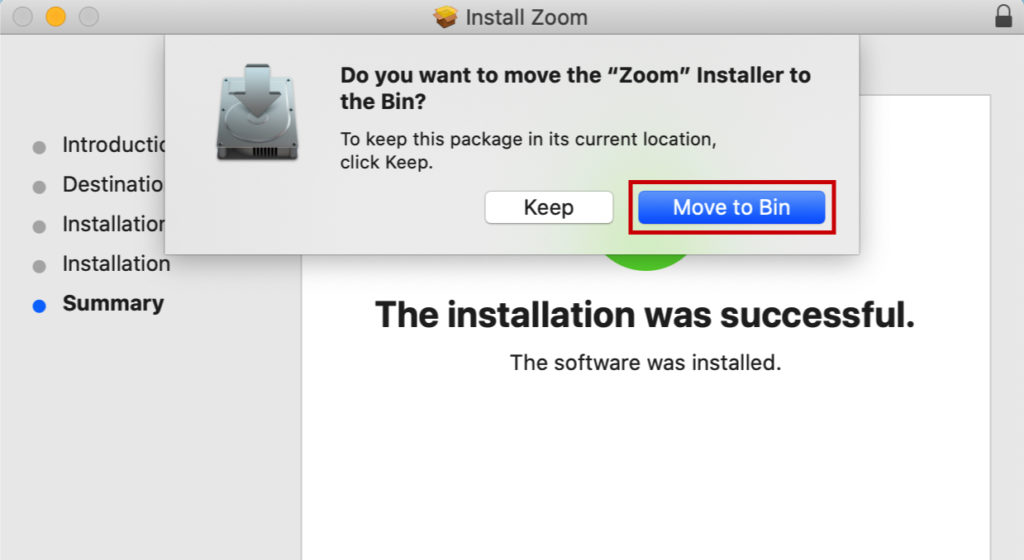
9. Congratulations
> All Done
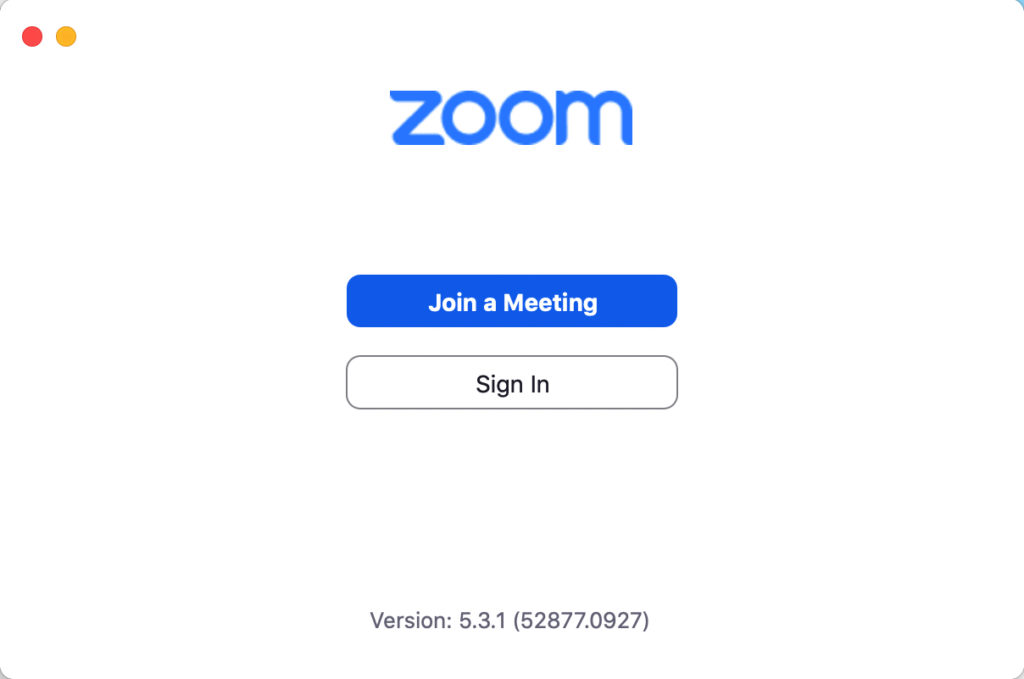
Related Procedure:
How to Uninstall Zoom on Mac, please refer to this Guide