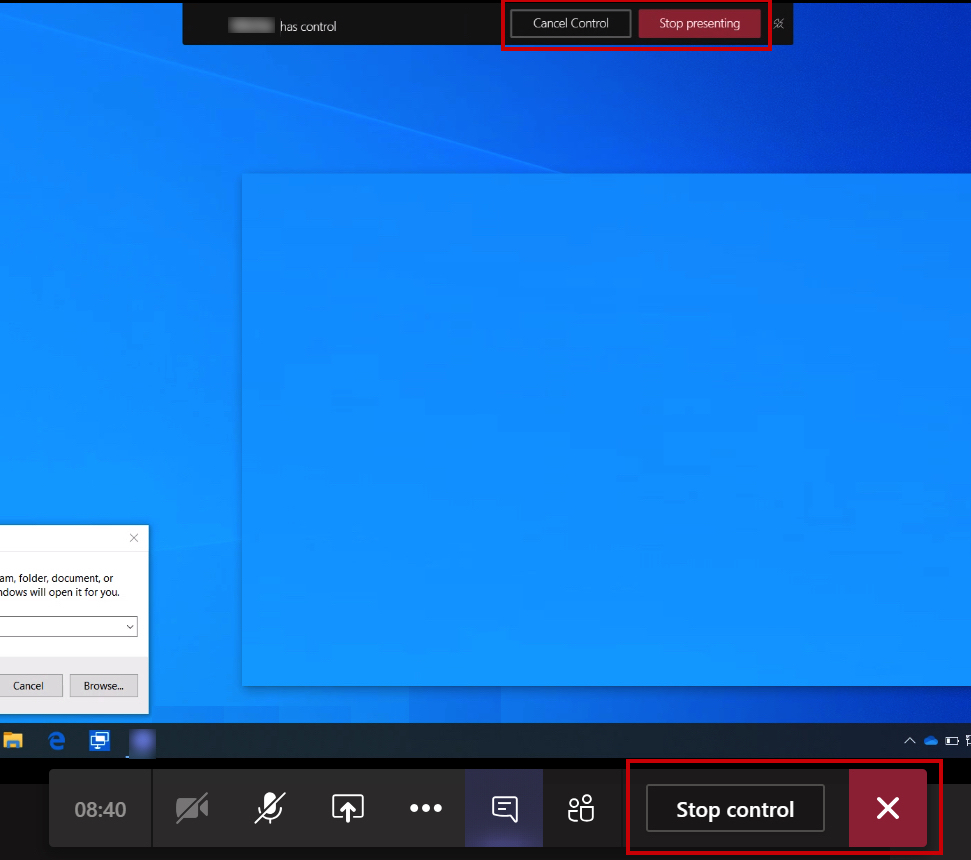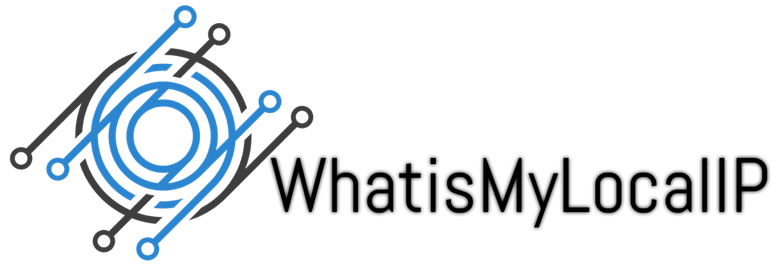Another feature you can find on MS Teams is the ability remote someone and control their PC via MS Teams Screen Sharing button.
1. During MS Teams chat conversation, you may initiate screen sharing anytime
> Click Screen Sharing button
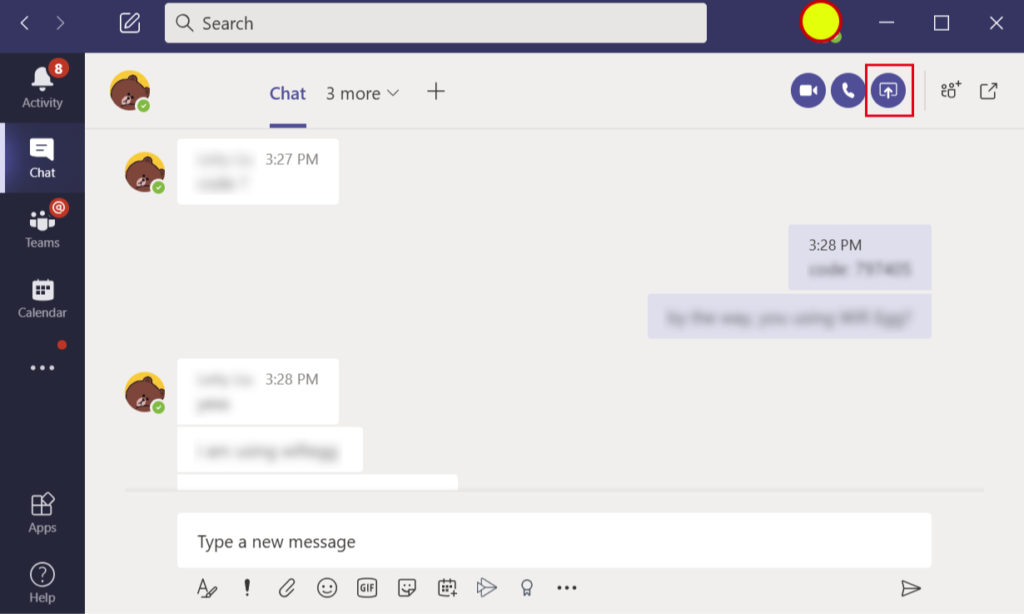
2. Select the Content you wan to share
> For example you Desktop Screen #1
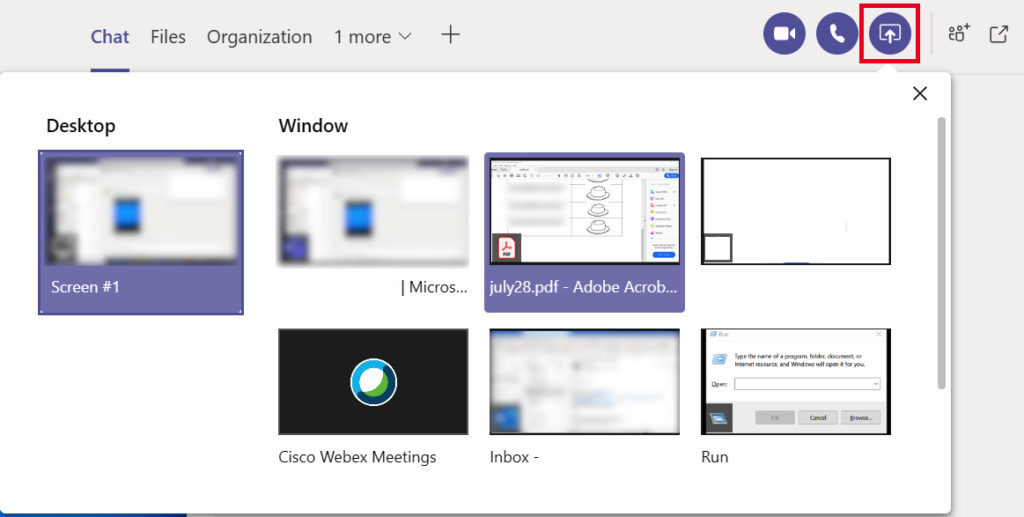
3. From other user’s end, a prompt will appear
> The user needs to Accept screen share
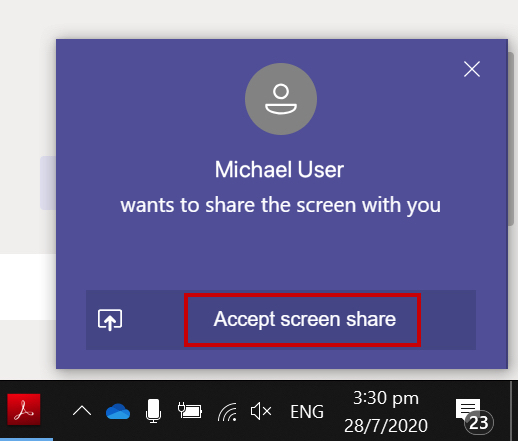
4. Now the other user can see your screen.
> You can notice a red box
> This is the indicator that you are sharing that specific content
> To give Control, Click the Arrow drop down
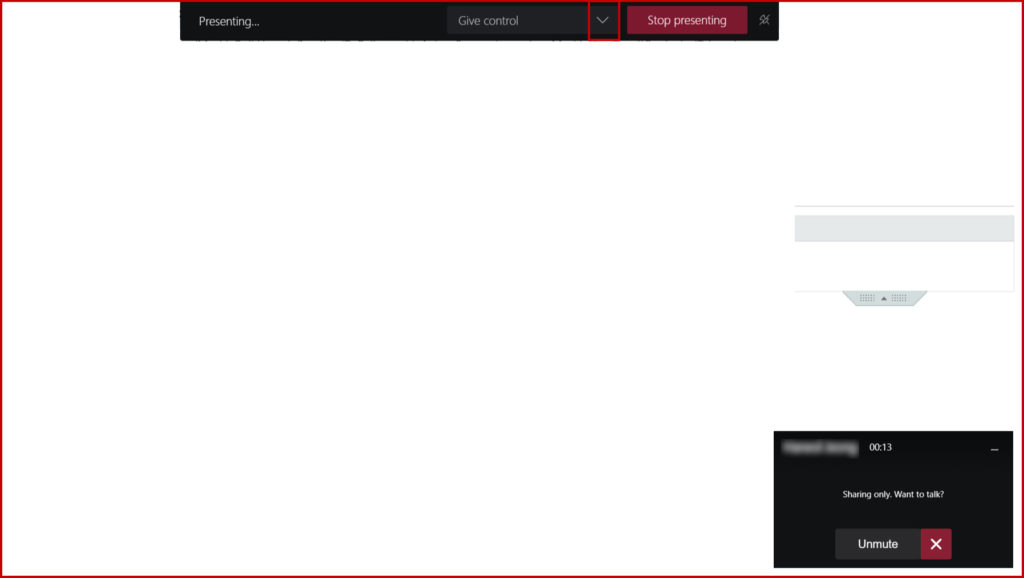
5. Similarly, from the other user’s end, he can request control
> User can simply click Request control button

6. Now the other user can see your screen and has control
> You can see the status Michael User has control
> User can now control on your mouse and keyboard
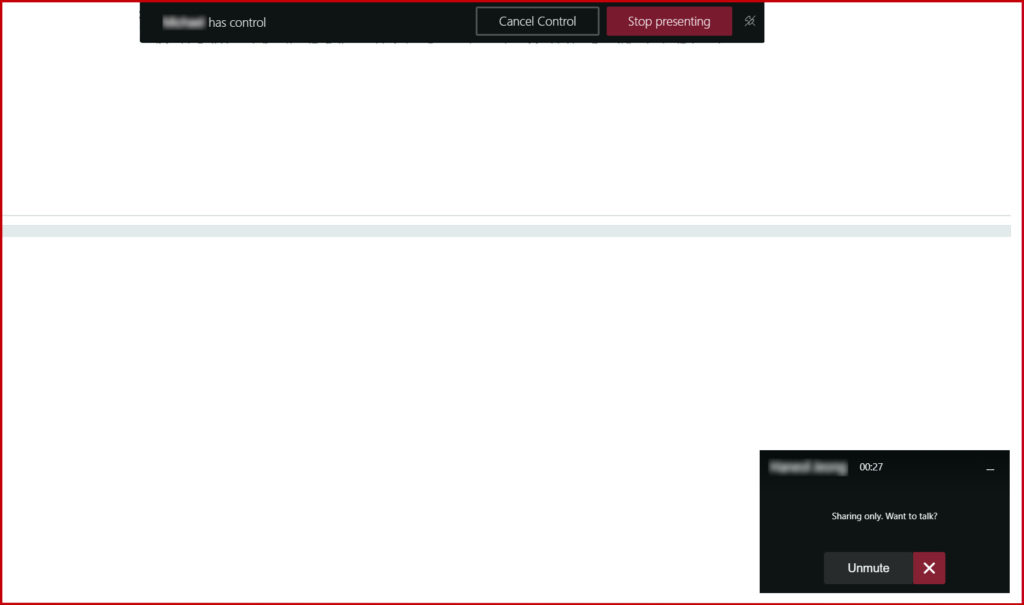
7. You may Cancel Control at anytime or Stop presenting
> Clicking the “Stop presenting” button will end both Control and Sharing session.