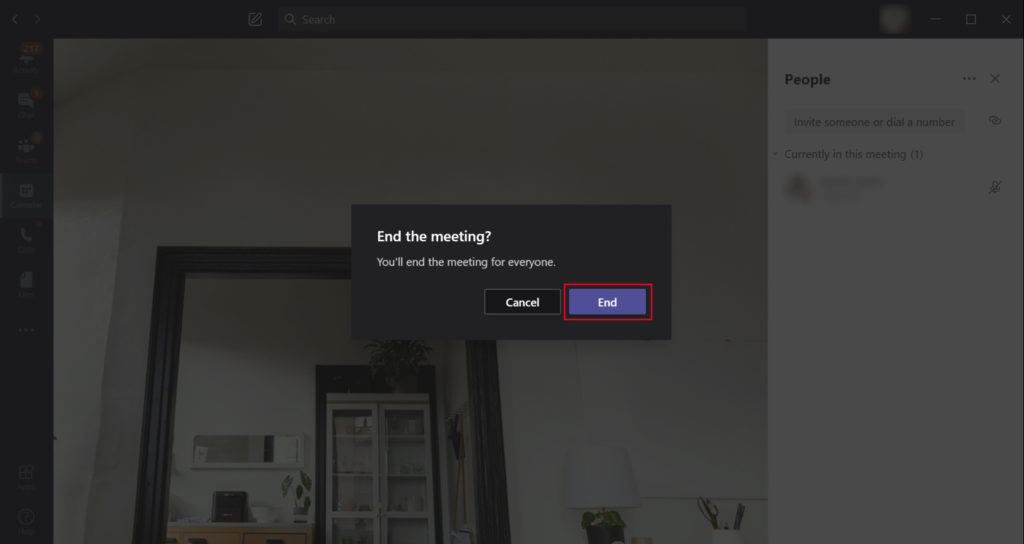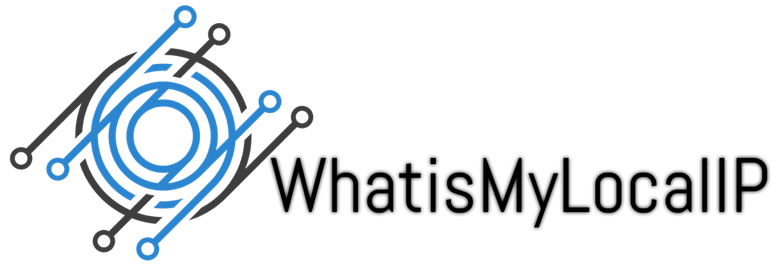Refer to this Guide on how to create MS Teams Meeting Invite
1. Run the MS Teams Client
> Go to Calendar > Click on the exact Meeting Schedule
> Click Join
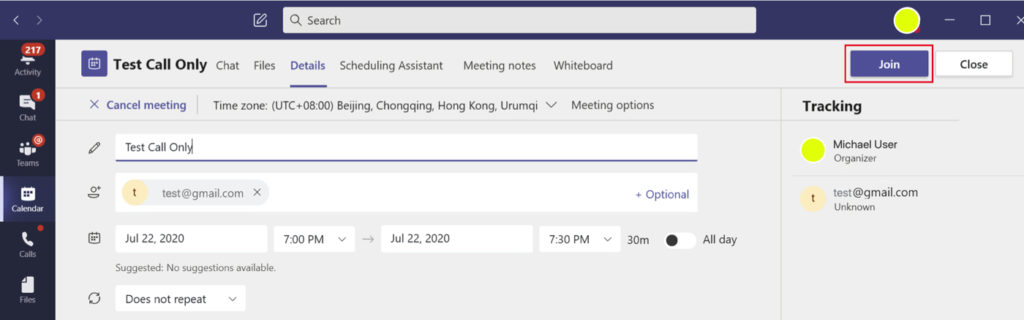
> OR click on the Link “Join Microsoft Teams Meeting” from the email Invite you received
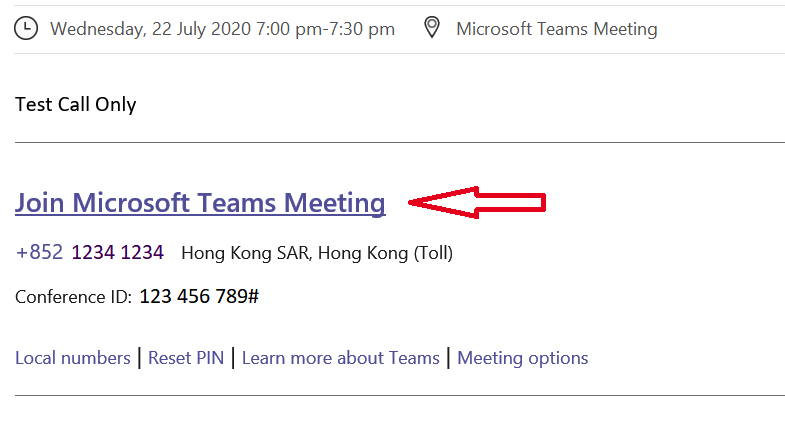
2. This is first view upon loading the MS Teams Meeting
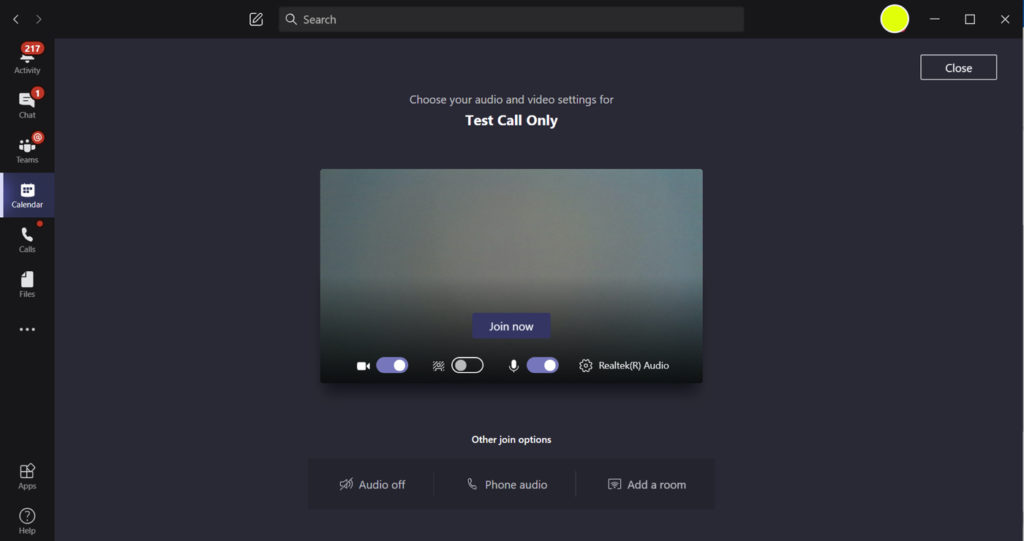
3. I this stage you can set the Camera ON, Blur Background OFF, Mic ON before clicking the “Join Now”
> You may Click the Realtek Audio button and check All the Audio settings like Speaker, Mic, Camera
> You can also make a test call to check your Speaker and Mic
> Other computer may have Nvidia, Intel, etc for Audio Hardware
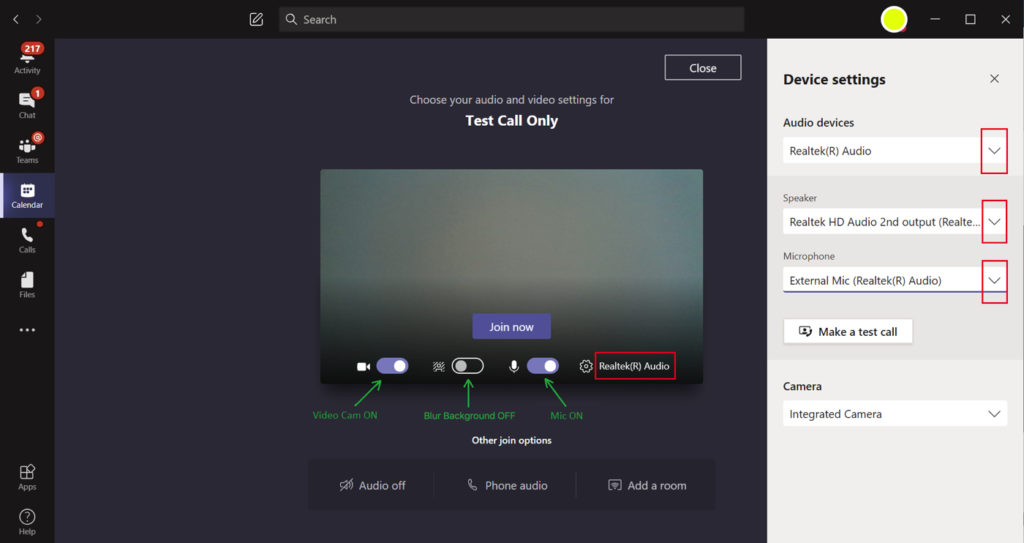
4. This is the view when you Joined in the MS Teams Meeting
> When you moved your mouse on the Display, the Center Menu bar will appear
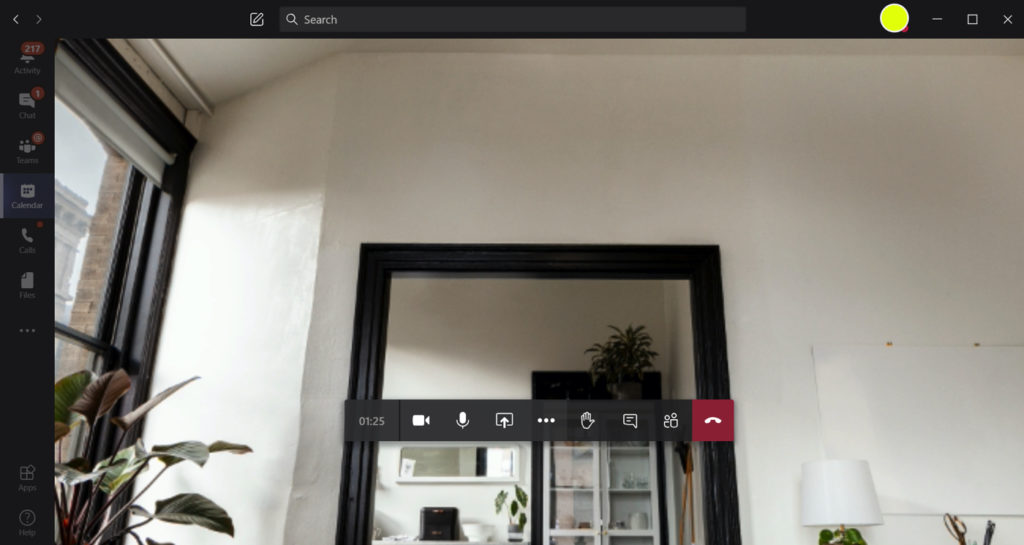
5. Menu bar 3 dot (…) is the main Options button for MS Teams
You can find Menu such as:
> Show device settings – Speaker, Mic, Camera Settings
> Show meeting notes – the notes to uploaded prior to the Meeting Session
> Enter full screen – if you want full screen view of session
> Show background effects – set background effect or Blur your background
> Turn on live captions (preview) – captions appear at the bottom of the screen
> Keypad – this is use to dial-out using Microsoft Teams Audio Conferencing Services
> Start recording – to record the session
> End Meeting – End meeting to Everyone
> Turn off incoming video – to save bandwidth it will disabled the video feeds of all participants
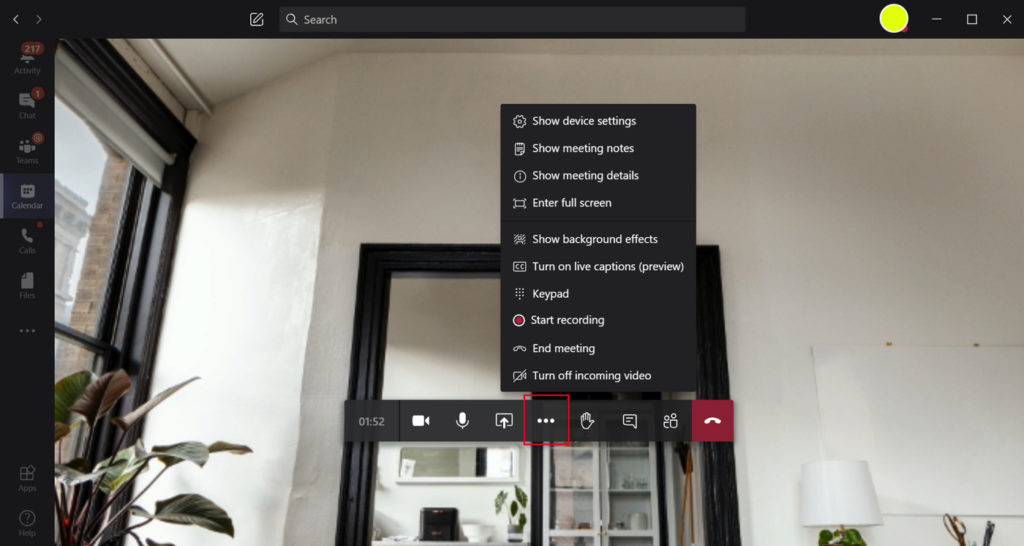
> Show meeting details – this is where you can copy the Invite Link and send it to other user who
still want to join the call when Live session is running
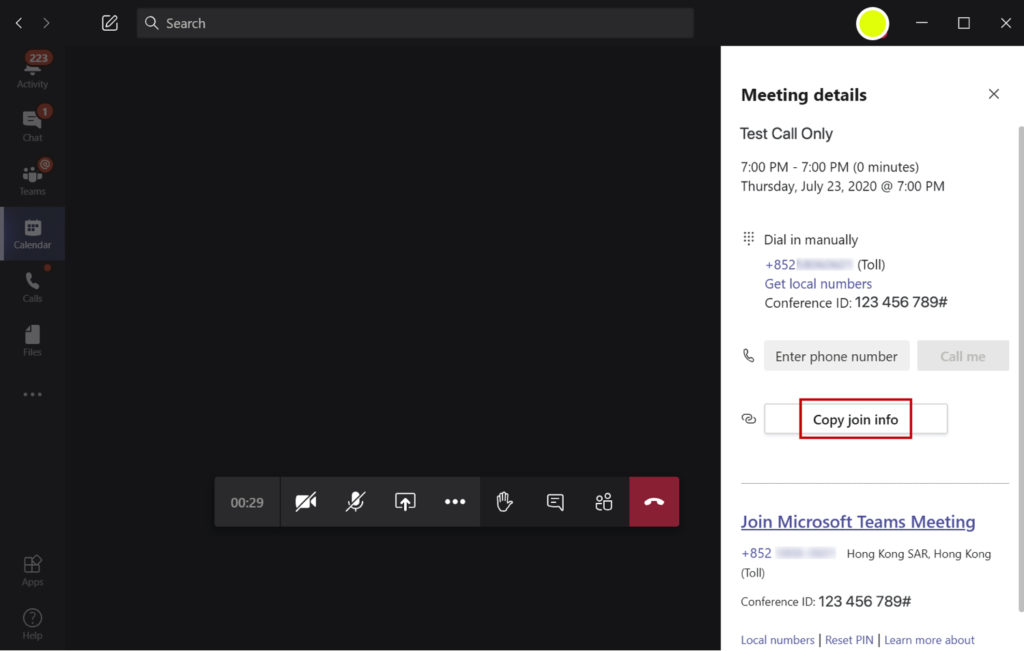
6. Click on the Chat button to Show the Chat Window
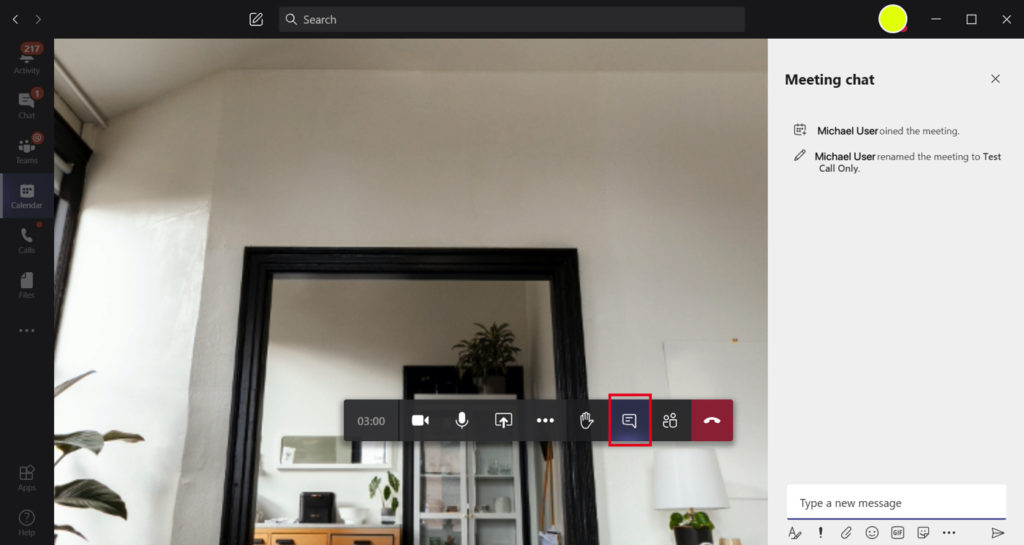
7. Click the Persons to See the Participants
> if you are the host, this is where you can mute user,
> these is where you approve other external guests joining the MS Meeting
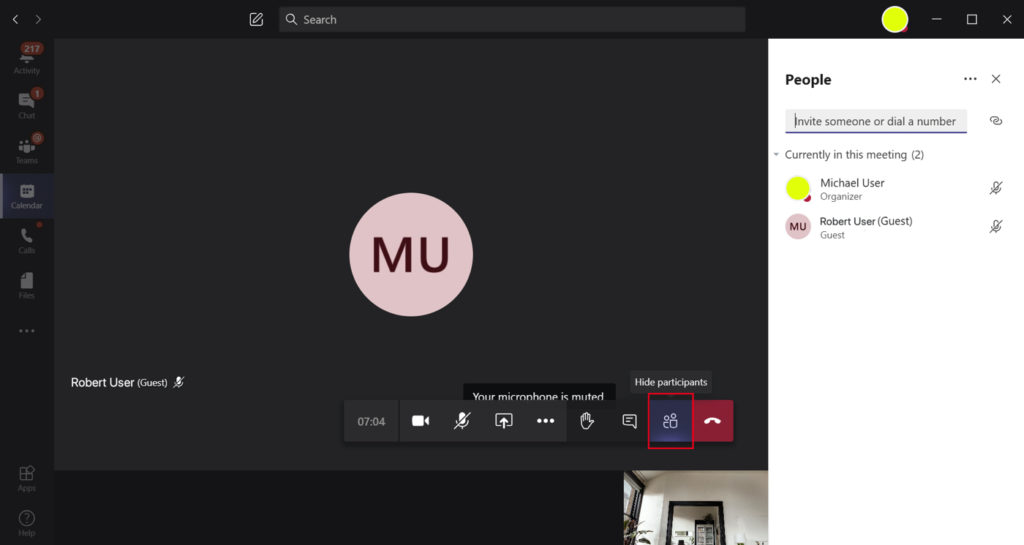
8. Click Share button to Share Content/Presentation to the audience
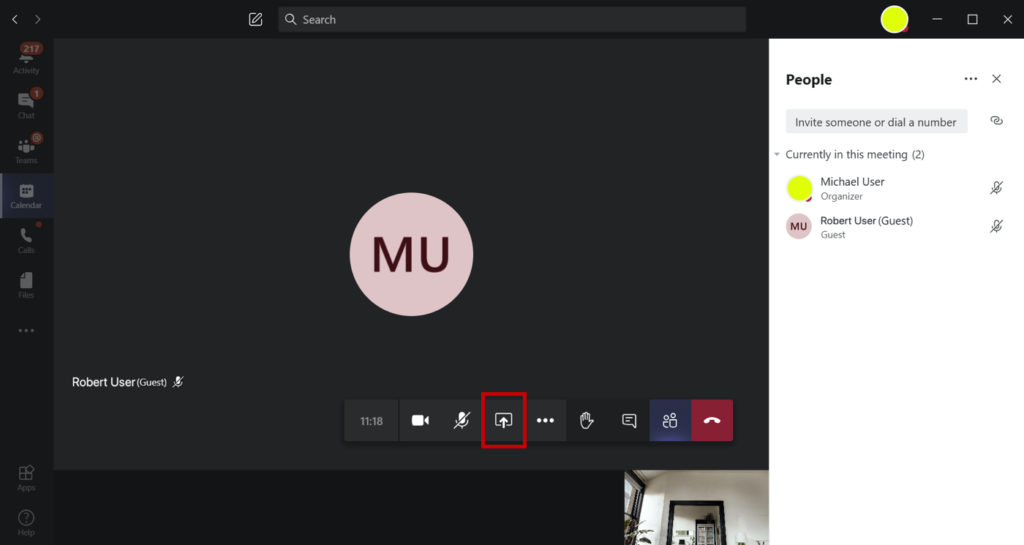
9. You can share your Desktop View, Monitor 1, Monitor 2, PowerPoint, etc.
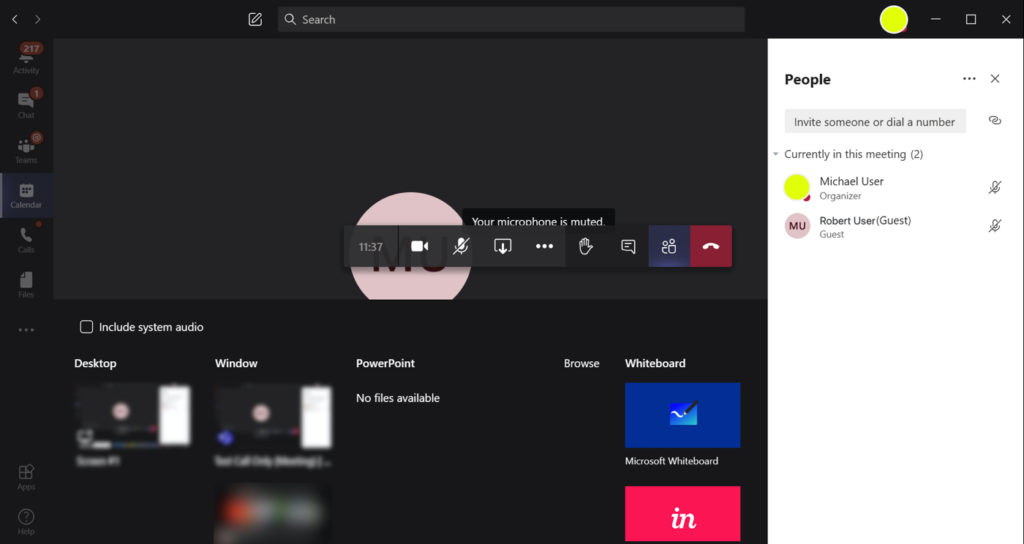
10. Hang up or End meeting? what’s the difference?
> Click Hang up to Quit or Leave the meeting only to you (other Persons available can still be able to continue the session)
> Click End meeting to End the Meeting to Everyone, it will also end the Recording (if you are recording the session)
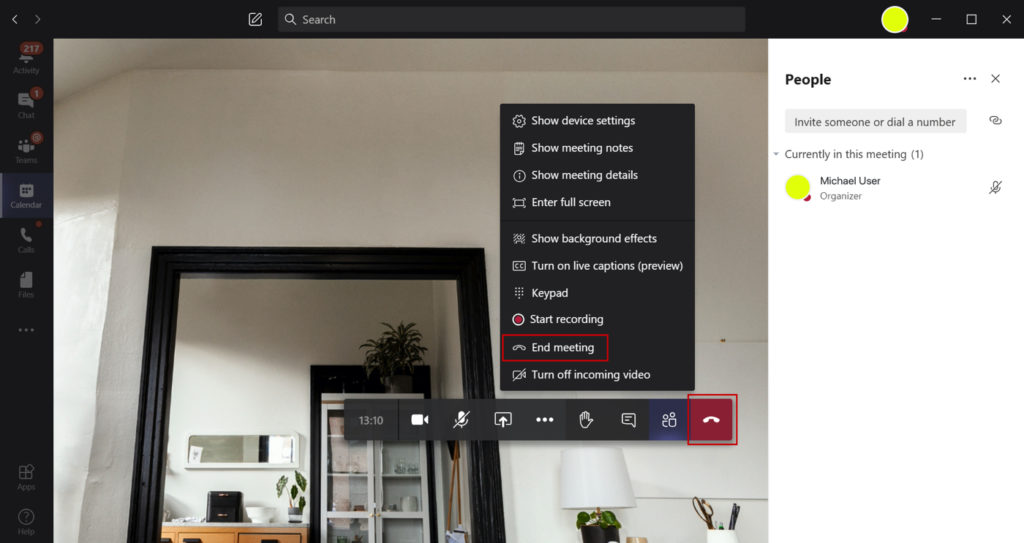
11. Click End