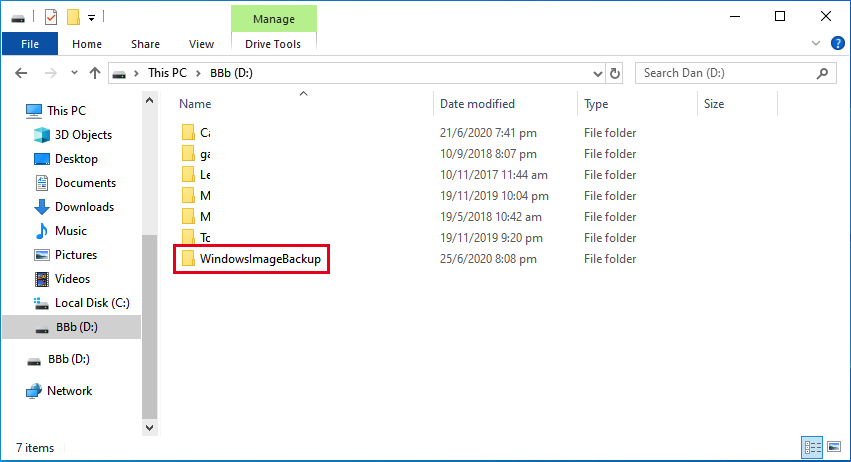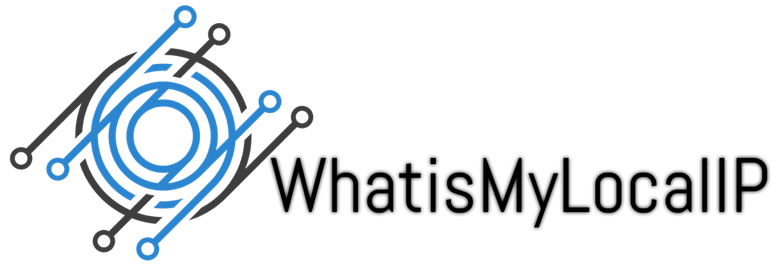1. Press Windows Key + R (shortcut for Run Window)
> Type control > press Enter / OK
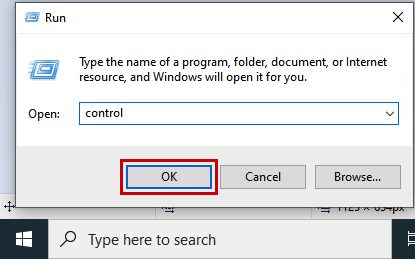
2. Click Backup and Restore (Windows 7)
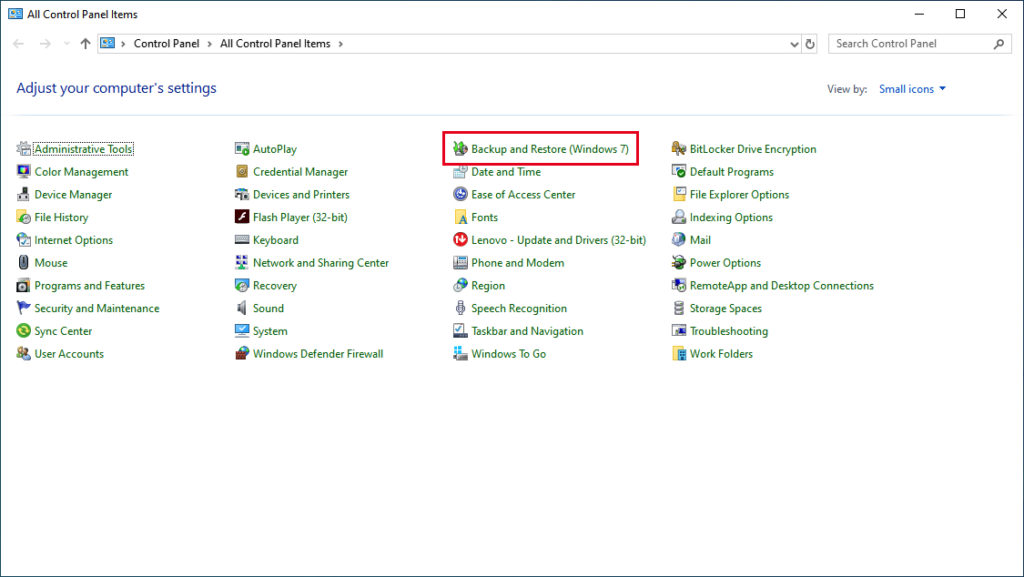
3. Click Create a system image
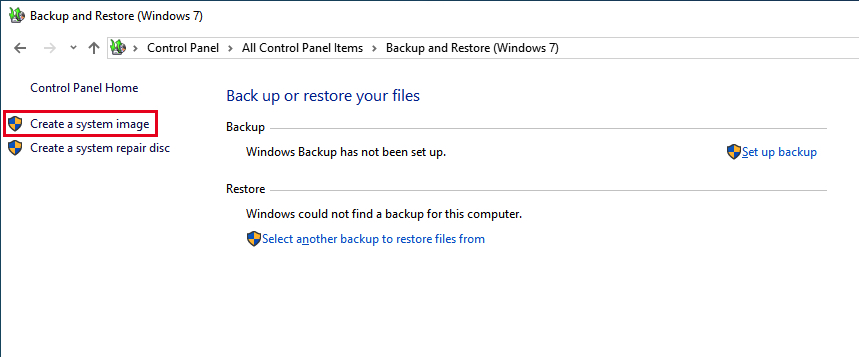
4. Select the Destination External Hard Disk > Click Next
It’s highly recommended to save it on a separate physical Hard Drive
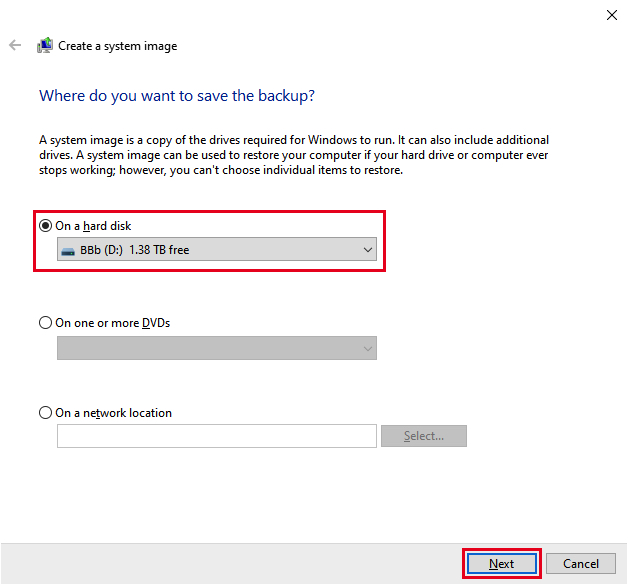
5. Summary is displayed > Click Start backup
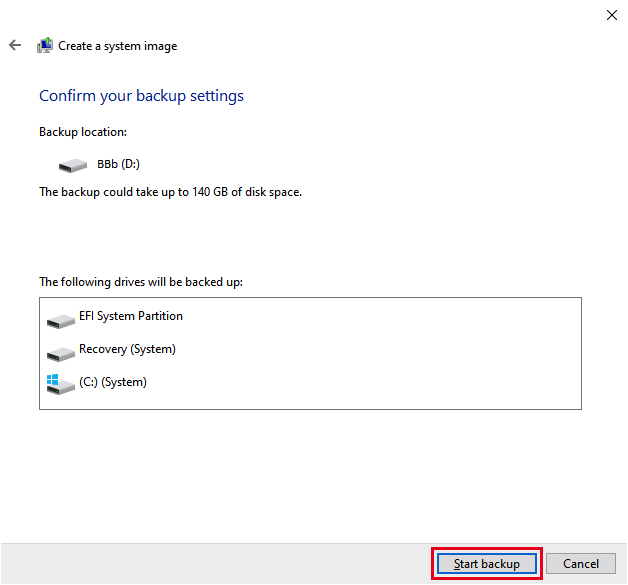
6. Creating backup in progress (this process takes very long, depending on your disk size)
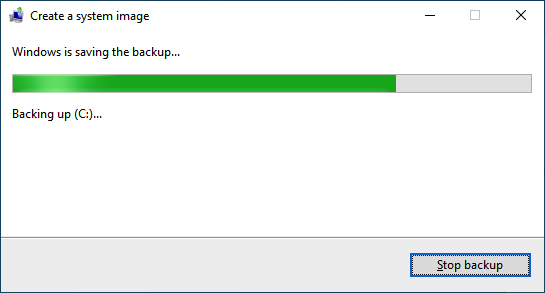
7. Click No (refer to this Procedure on how to create a system repair disc on later part)
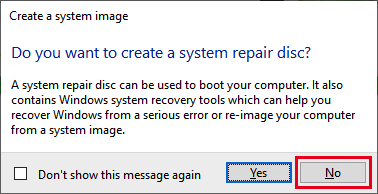
8. Click Close
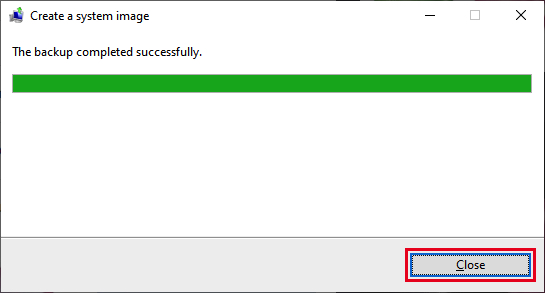
9. The Entire Image file is in “WindowsImageBackup” folder