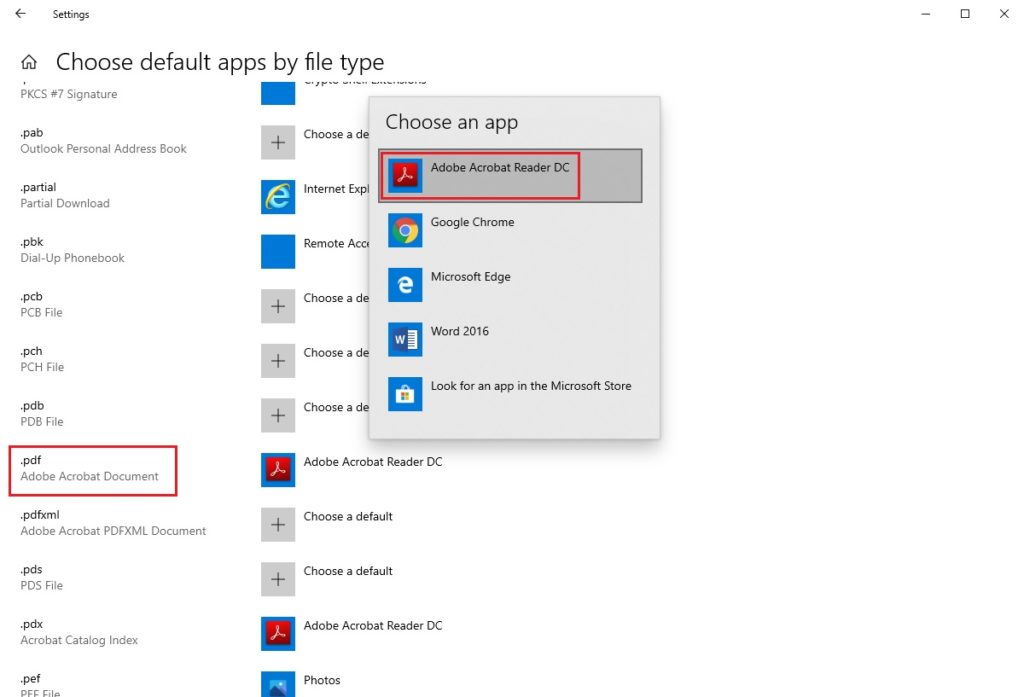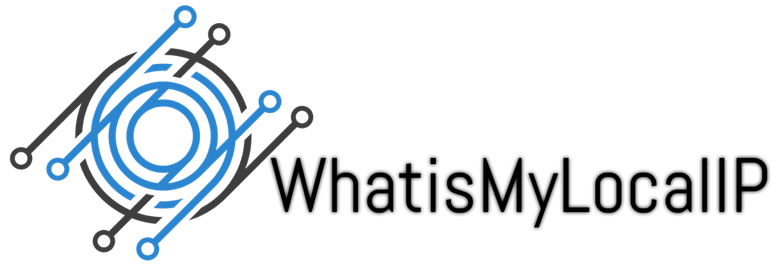Option 1: Set via File Explorer
1. Right Click on any PDF file
> Click Open with
> Click Choose another app
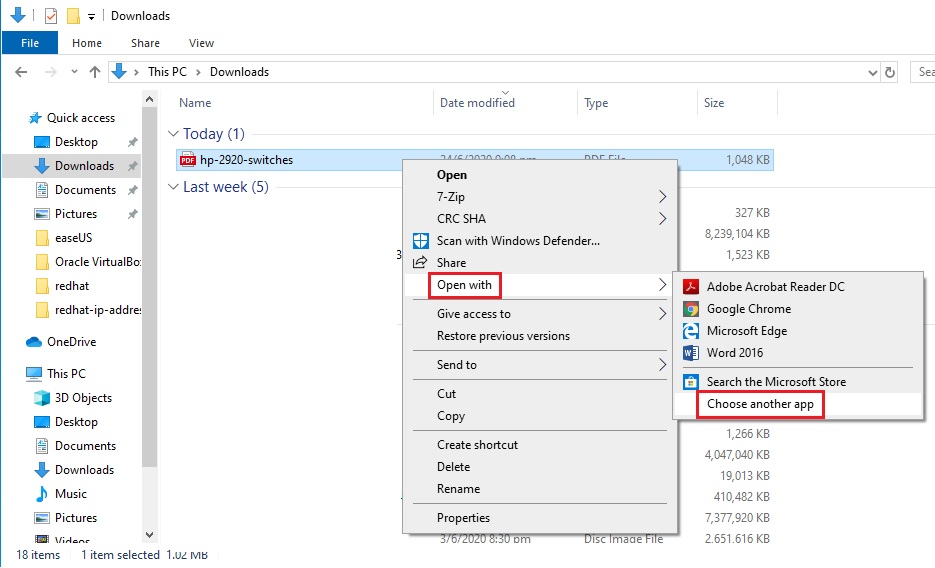
2. Click Adobe Acrobat Reader DC (Adobe PDF Reader)
> Tick “Always use this app to open .pdf files”
> Click OK
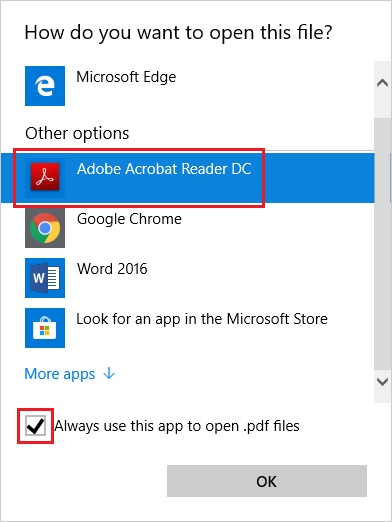
3. Done, as you can see the file icon changed to Adobe Acrobat Reader.
> you may now double click the any PDF file and it will automatically
open to Adobe Acrobat Reader (Adobe PDF Reader).
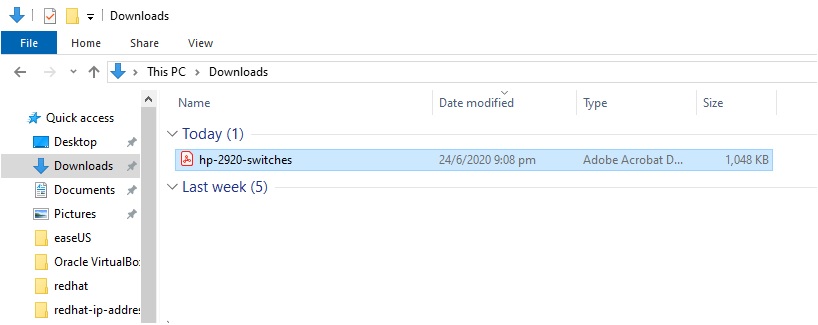
Actual Video Guide:
Option 2: Set via Windows Settings
1. Click Start > Click Settings
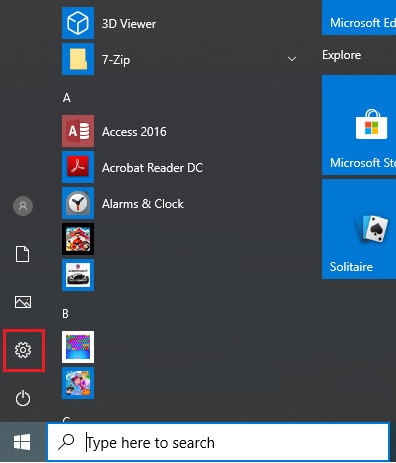
2. Click Apps (Uninstall, defaults, optional features)
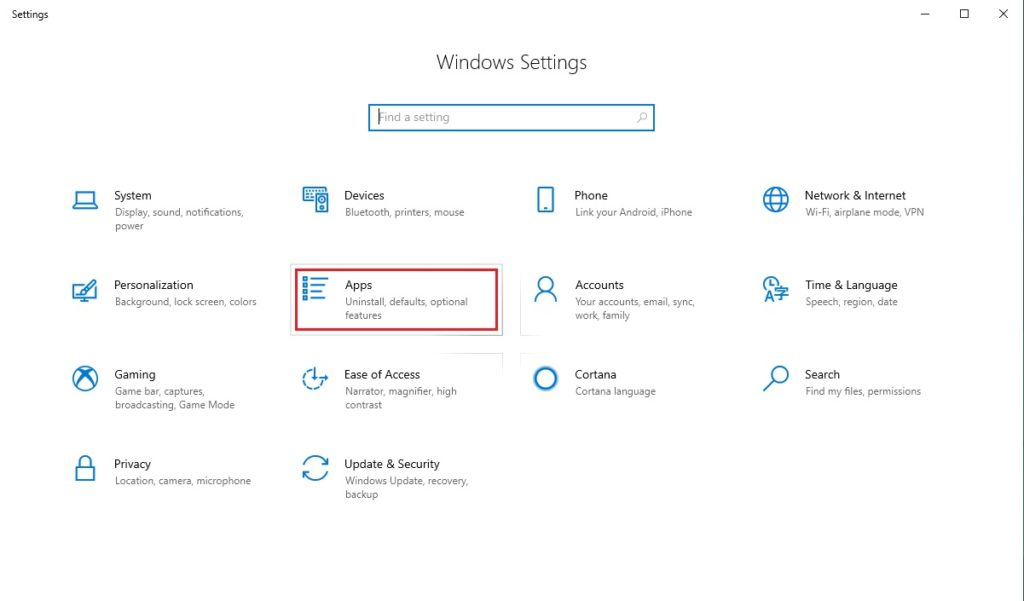
3. Click Default apps Tab
> Click “Choose default apps by file type”
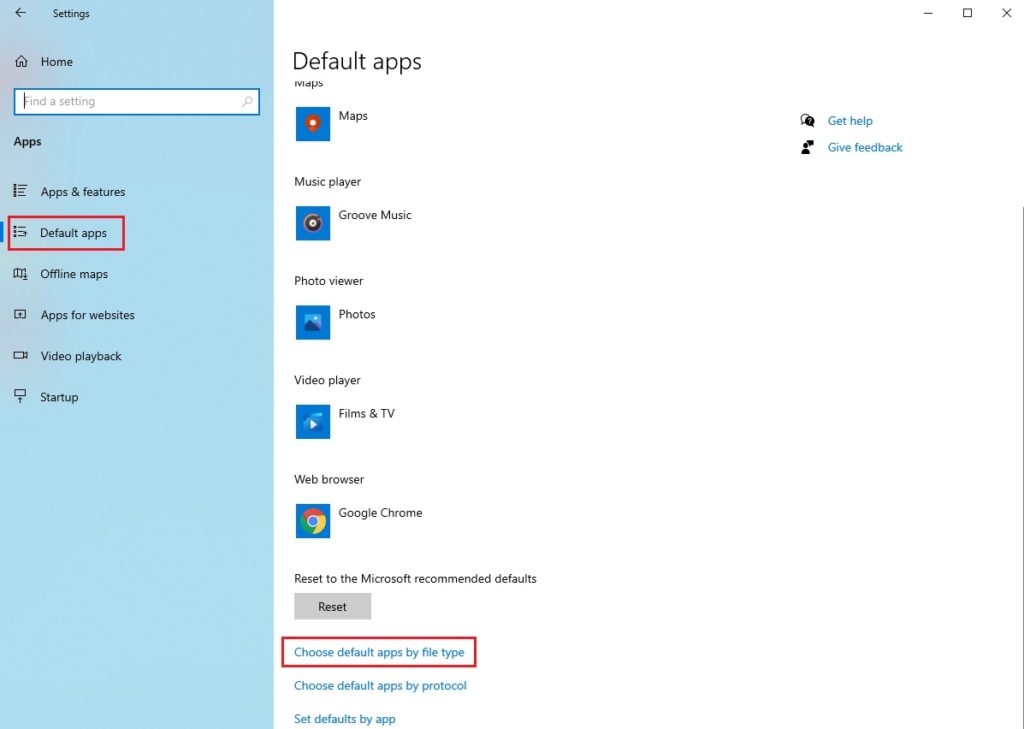
4. Find the .pdf File Extension
> On the right side > Select Adobe Acrobat Reader DC