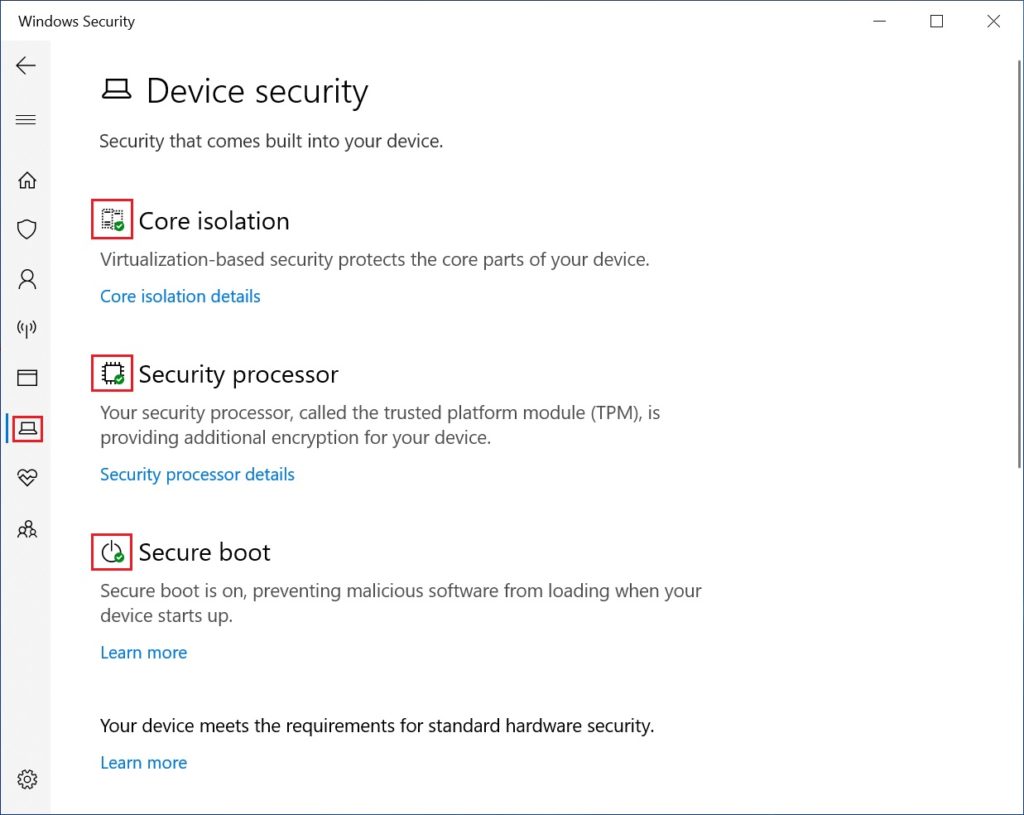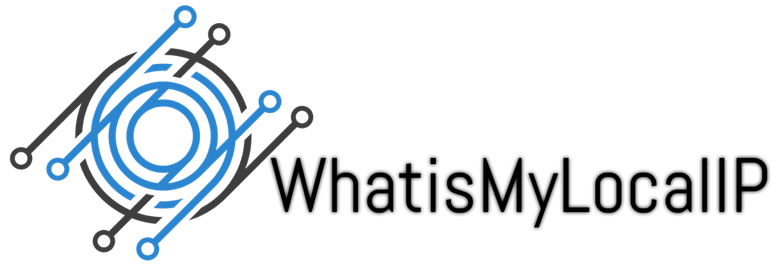Part 1: How to Turn ON Windows Defender
1. Click Windows Start > Settings
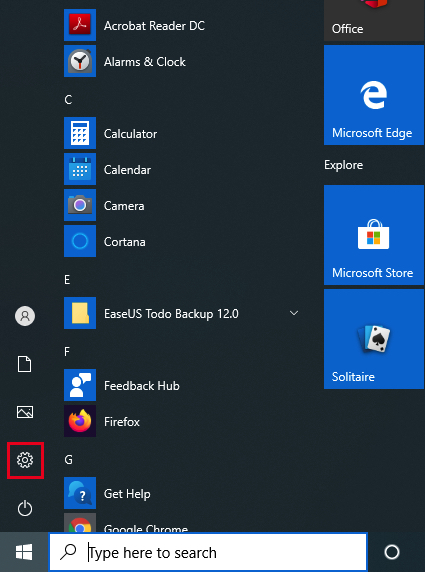
2. Click Update & Security (Windows Update, recovery, backup)
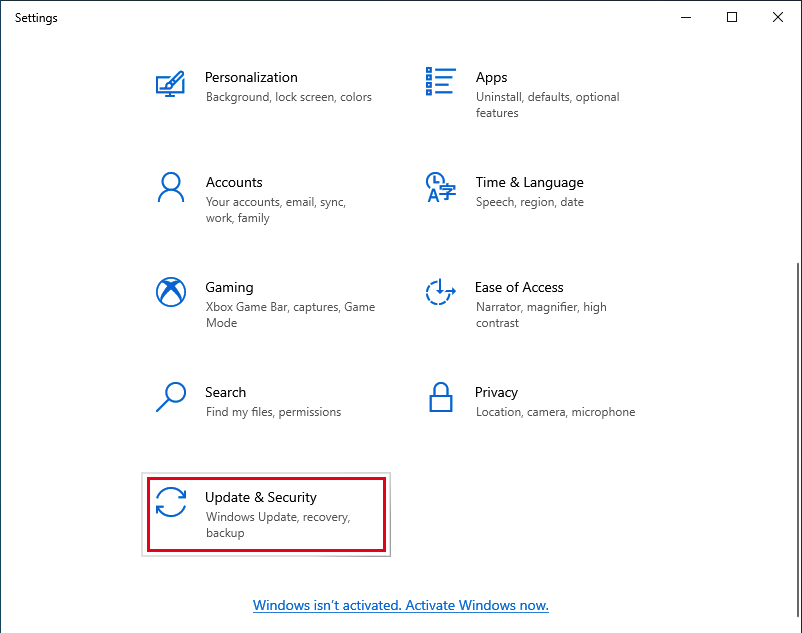
3. Click Open Windows Security
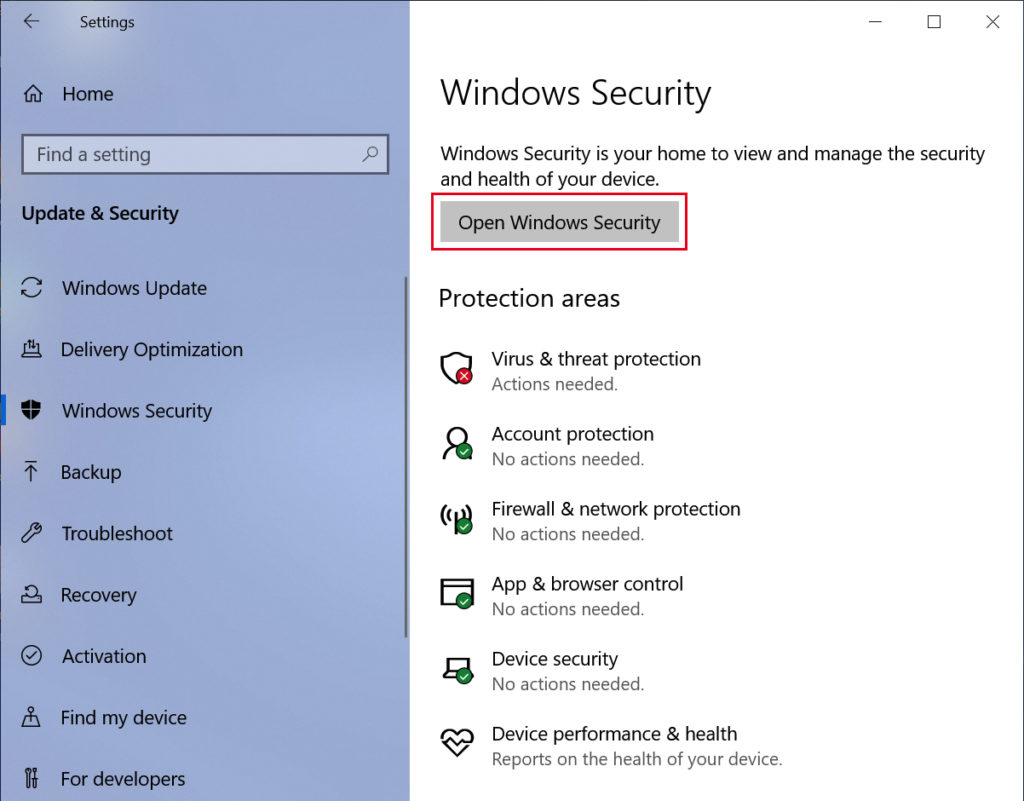
4. Click Turn on
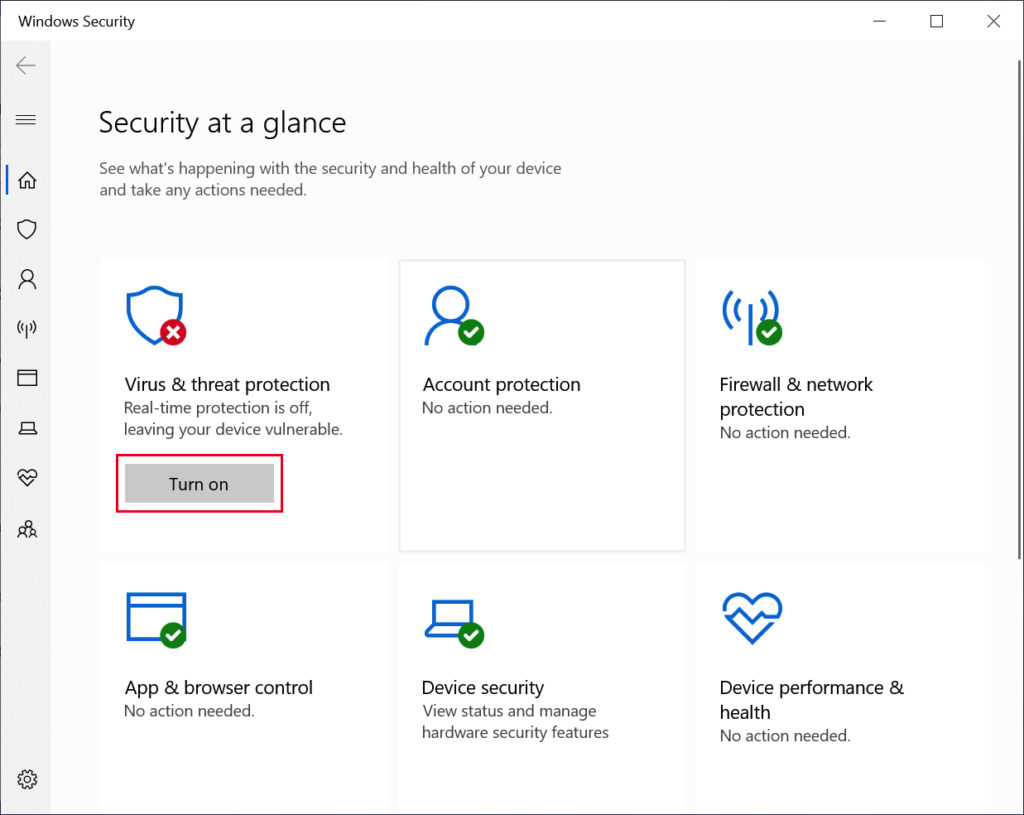
5. Allow > Click Yes
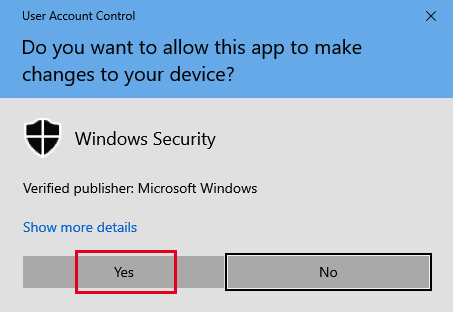
Part 2: How to Set Windows Defender Best Practice Settings
1. From Time & Date Windows Task bar
> Look for Windows Defender icon
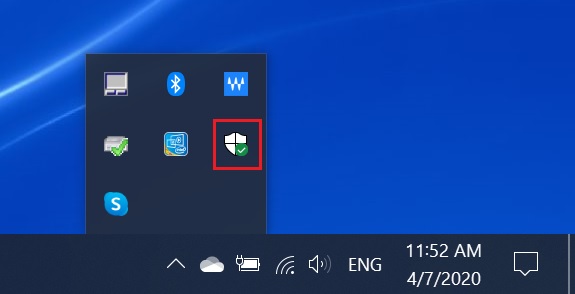
2. Right Click Windows Defender icon
> Click Check for protection updates
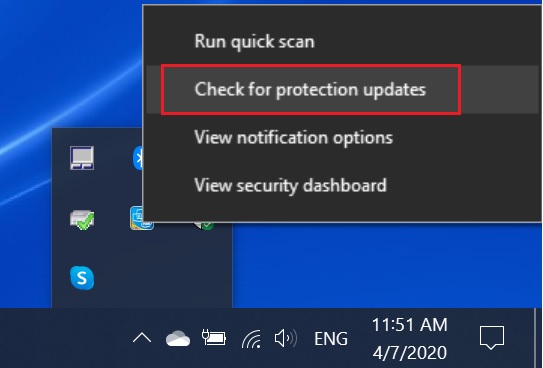
3. Click Check for updates button
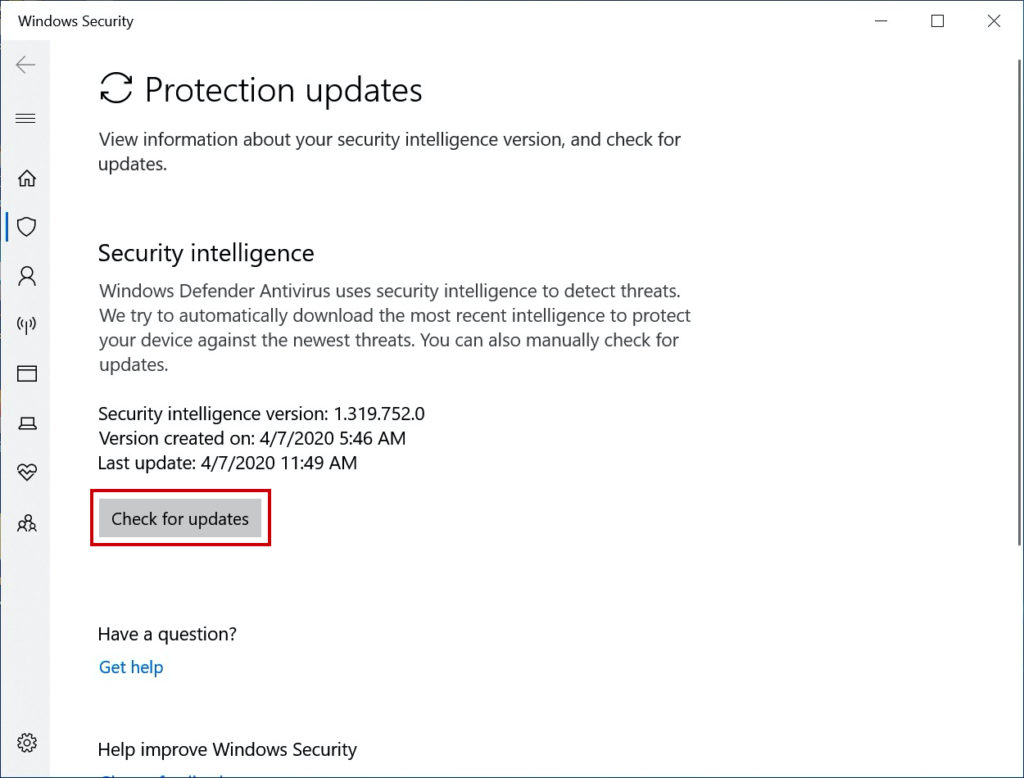
4. Checking for updates in progress

5. Click Home button > Check the Security at a glance status:
– Virus & threat protection should be Checked Green
– Account protection should be Checked Green
– Firewall & network protection should be Checked Green
– App & browser control should be Checked Green
– Device security should be Checked Green
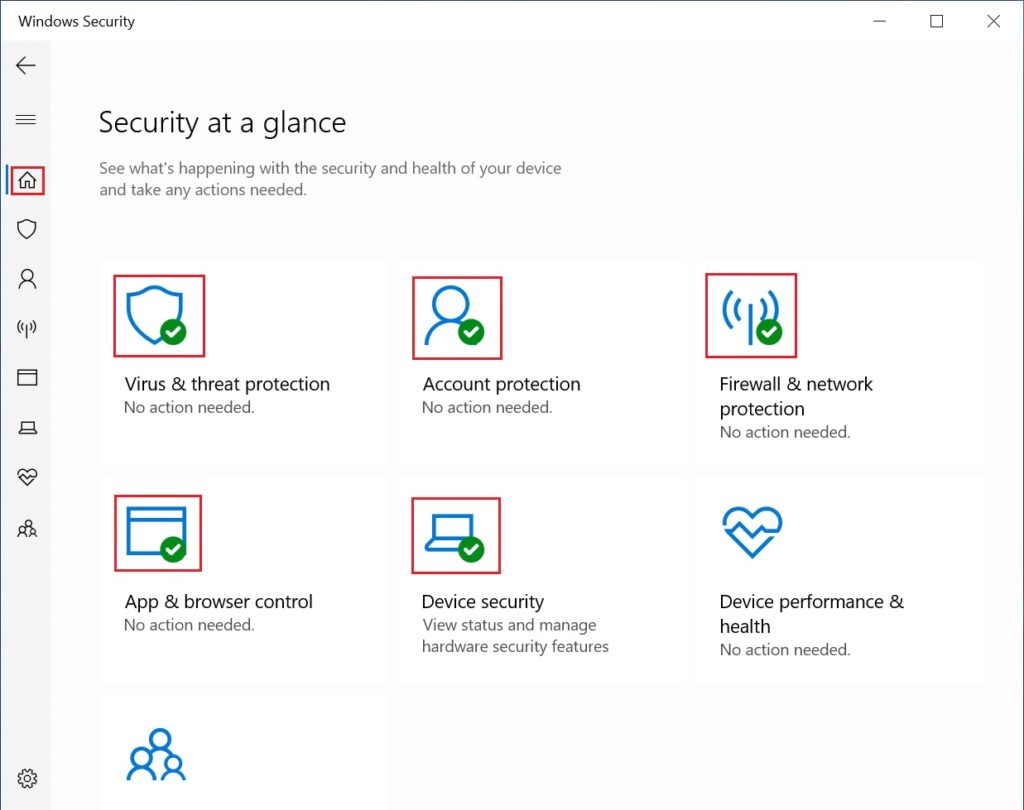
6. Click Firewall button > Check the Firewall & network protection below:
Domain network – Firewall should be ON
Private network – Firewall should be ON
Public network – Firewall should be ON

7. Click Device button > Check the Device Security Status below:
Make sure the Core isolation is Green
– This Virtualized-based security protects the core parts of your device.
Make sure the Security processor is Green
– This Trusted Platform Module (TPM), is providing additional encryption on your device.
Make sure the Secure boot is Green
– This is preventing malicious software from loading when your device starts up.