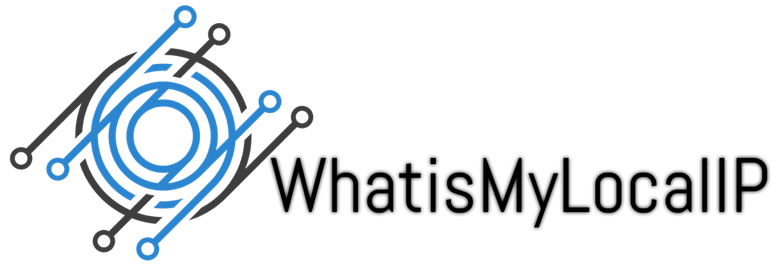1. Upon Logging-in on the Zoom Client, you will see this default Window
> This is your Home Tab where in you can Start New Meeting, Join Meeting, Schedule a Meeting and Share Screen

2. This is your New Meeting Option arrow
> You have the Option to start your Meeting using your Personal Meeting ID (PMI)
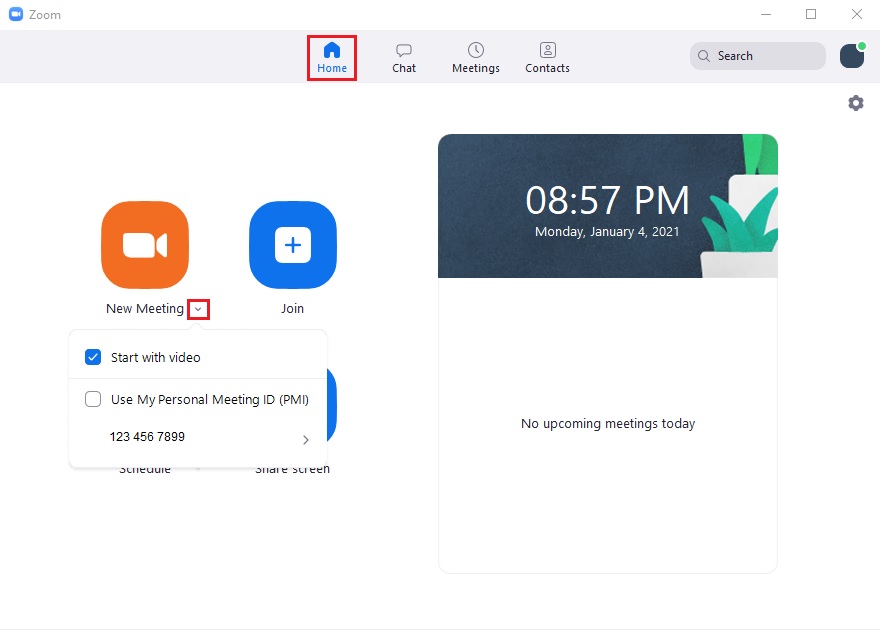
3. This is the Chat Tab
> This is where you can find all you chat with your Contacts
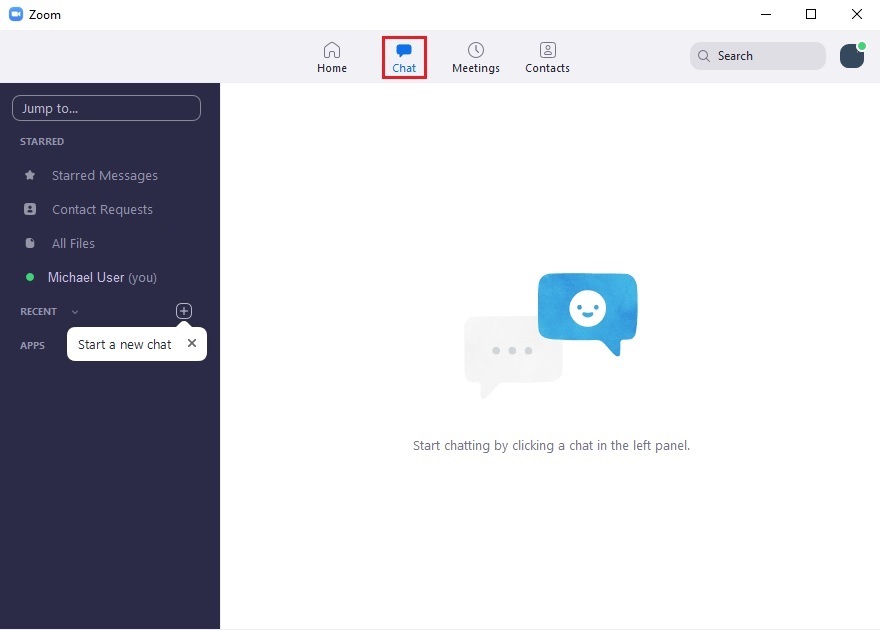
4. This the the Meetings Tab
> Where find all the Scheduled meetings
> You can see the Recorded Meetings in this Tab
> You can also copy the URL Invitation from here
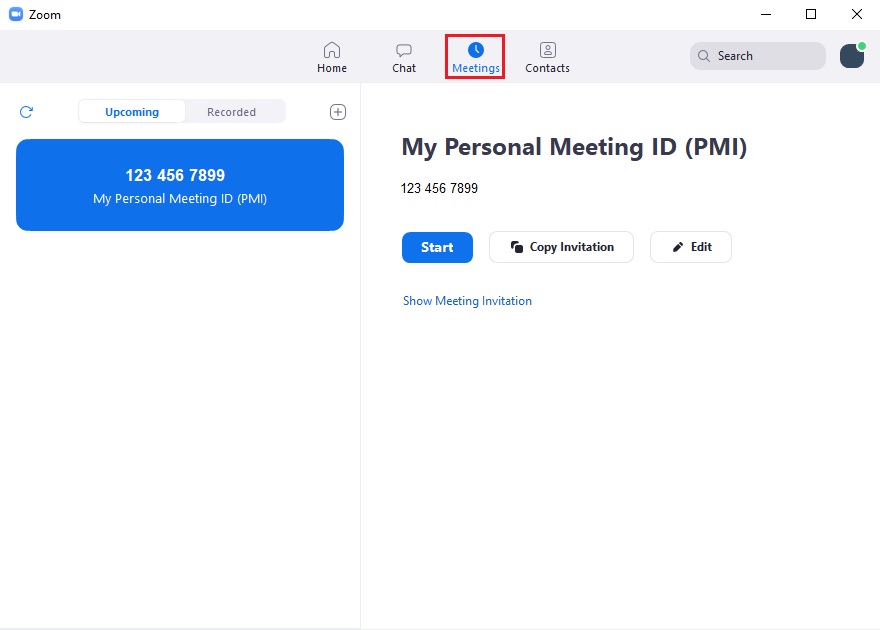
5. This is the Contacts Tab
> You can save multiple personal contacts
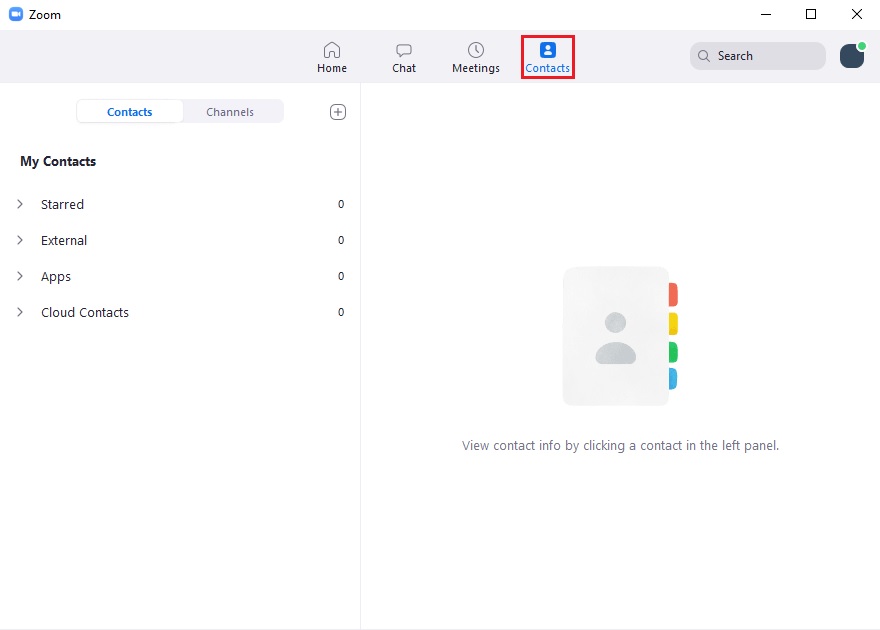
6. This where you find more Settings on your Profile
> You can find your Zoom License Type
> You can change your Profile Status
> This is where you can change you Profile Picture
> You can Check for update in this View
> Lastly, this is where you find the Sign Out button

Related Procedure:
What are the Zoom Detail buttons During Live Meeting, please refer to this Guide