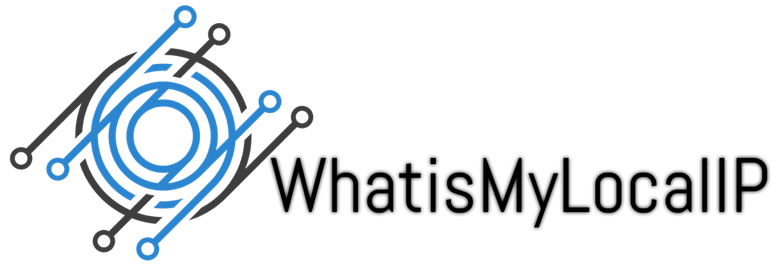Part 1: Prerequisites, Set the Security & Privacy Settings
1. Click Apple Icon
> Click System Preferences…
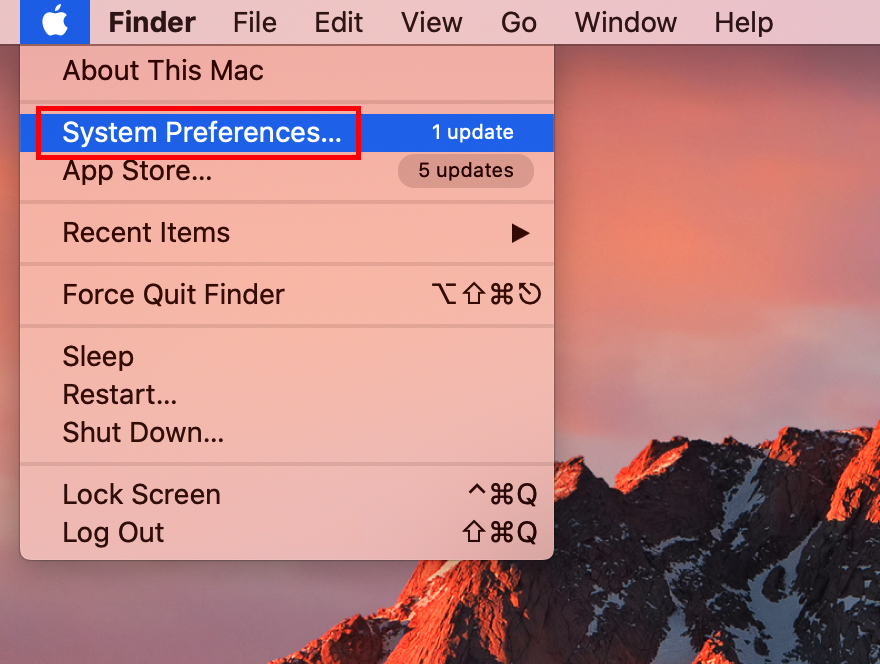
2. Click Security & Privacy
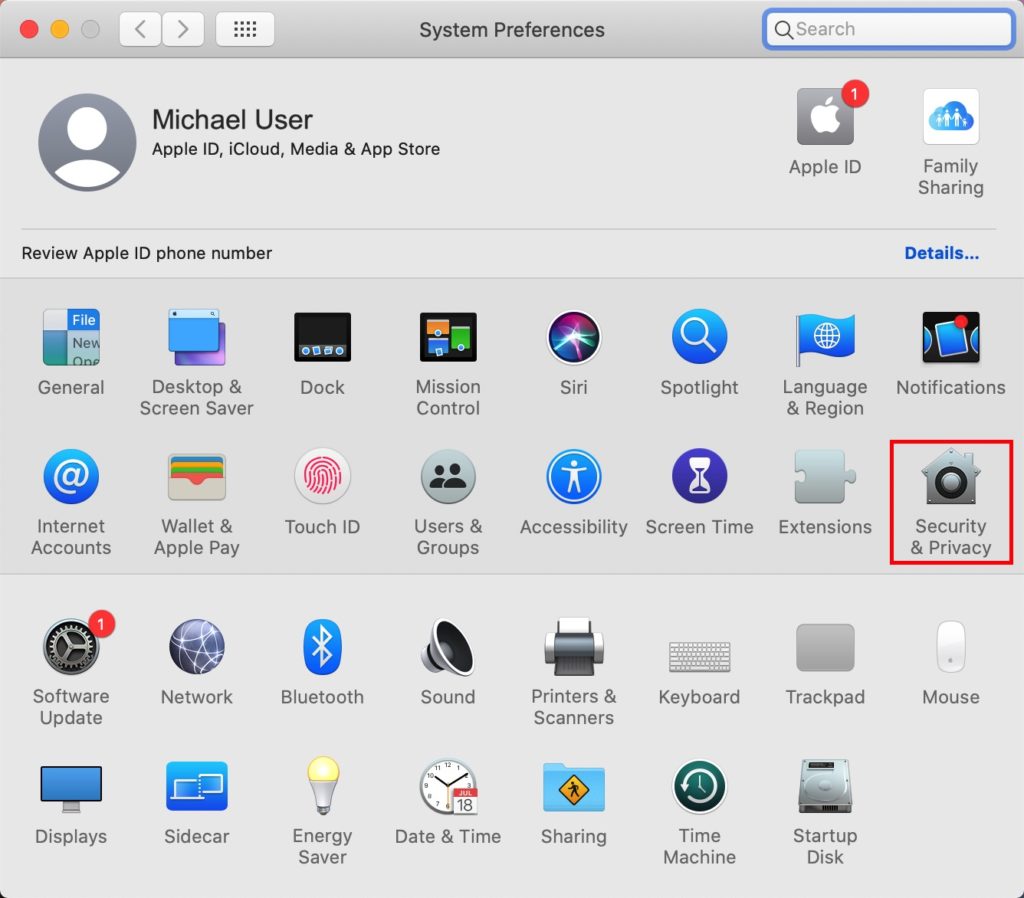
3. Click Privacy Tab
> Select Screen Recording
> Tick the box on zoom.us
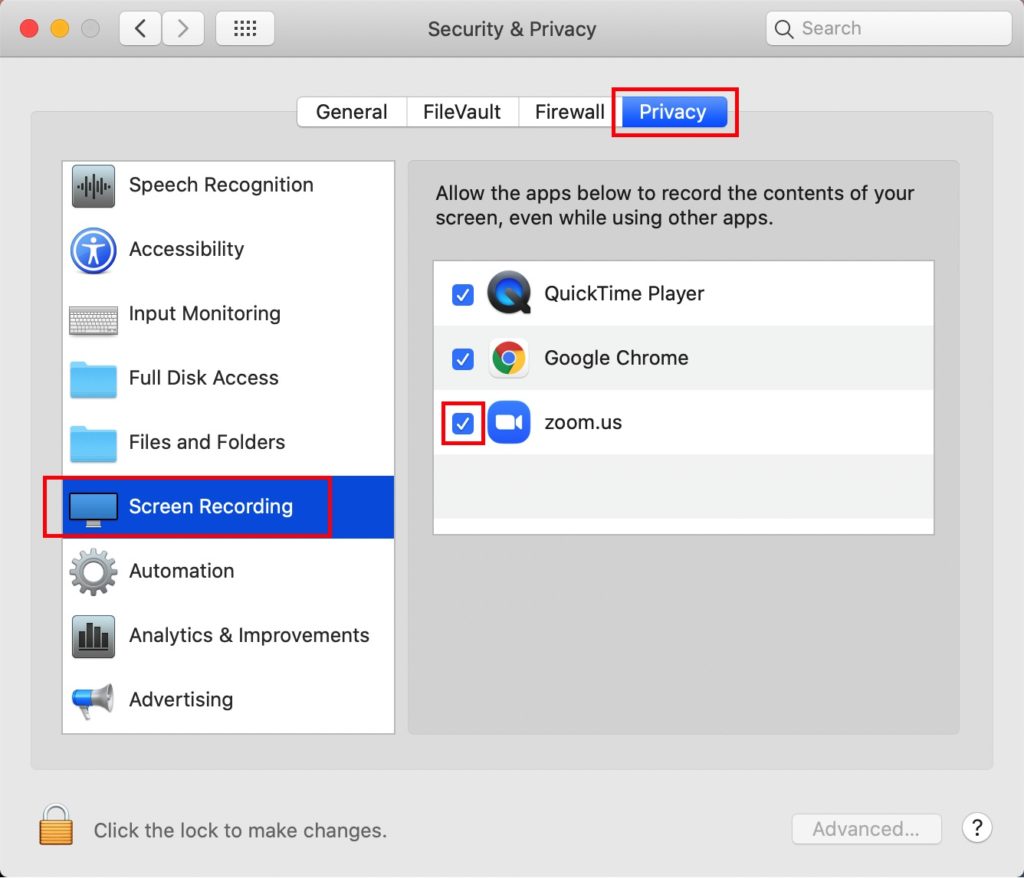
Part 2: Share the Screen
4. Run the Zoom and Click Sign In
> or Simply Join a Meeting if you are not the host
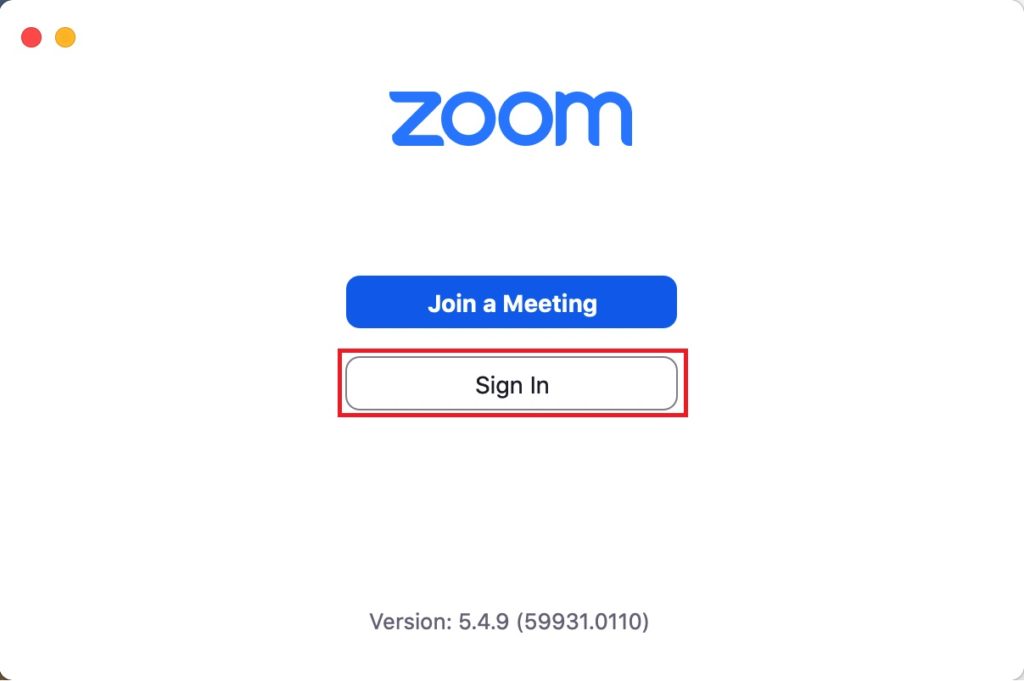
5. Sign in your Account
> Click Sign In
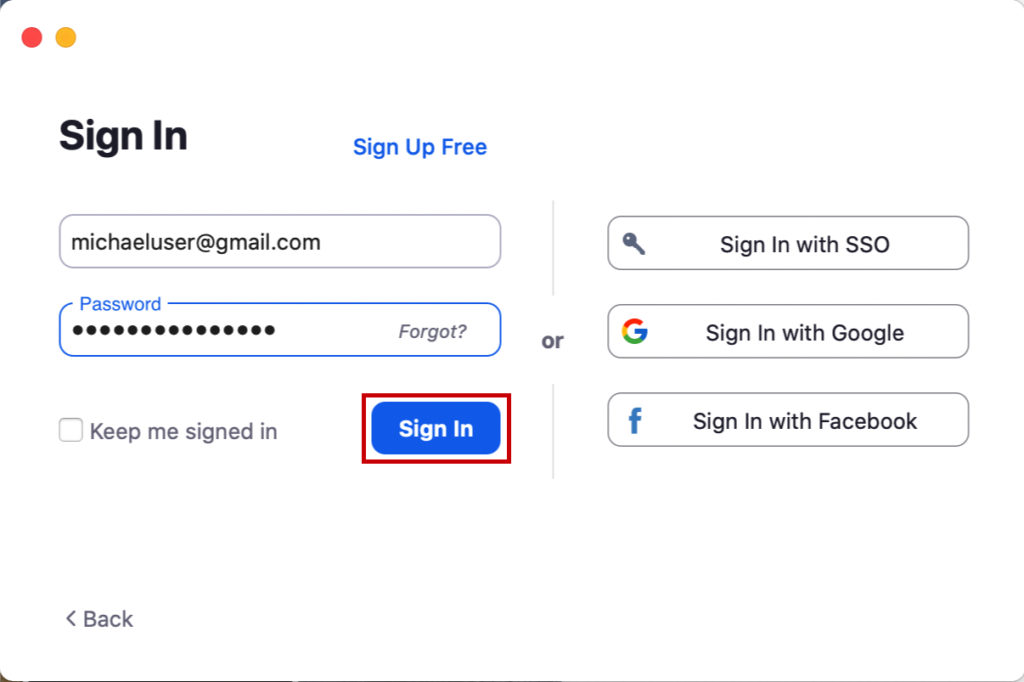
6. Click on “Join with Computer Audio”
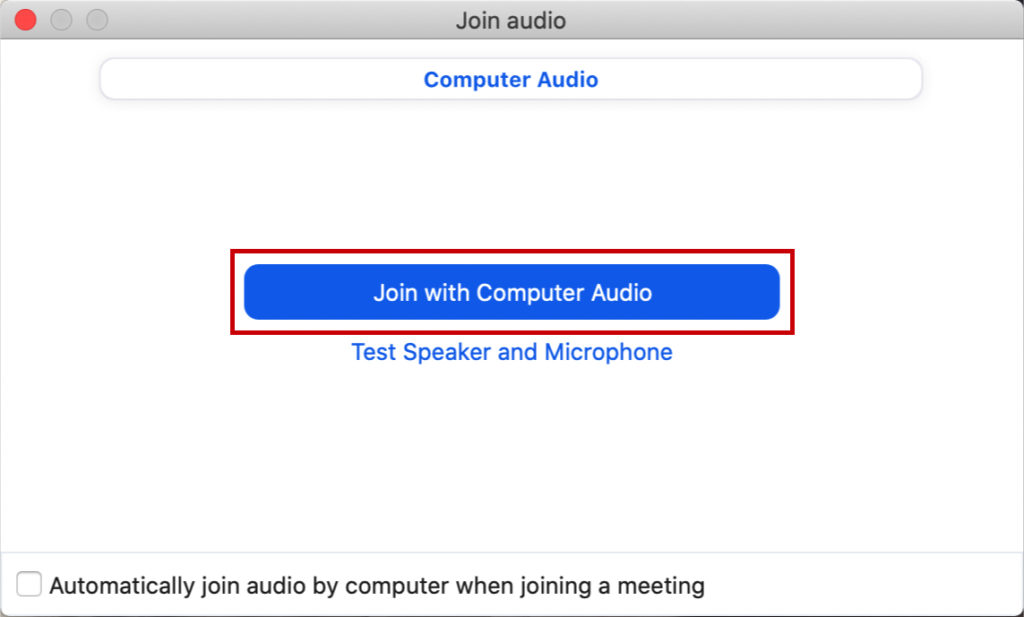
7. Select the Item you want to Share
> You may also Tick the “Share sound” to include the sounds from your System/Presentation
> Click Share

8. Congratulations, you are now Sharing your Google Chrome browser “Google Slide”
> You may stop the sharing at anytime, simply Click the Stop Share button on the Top
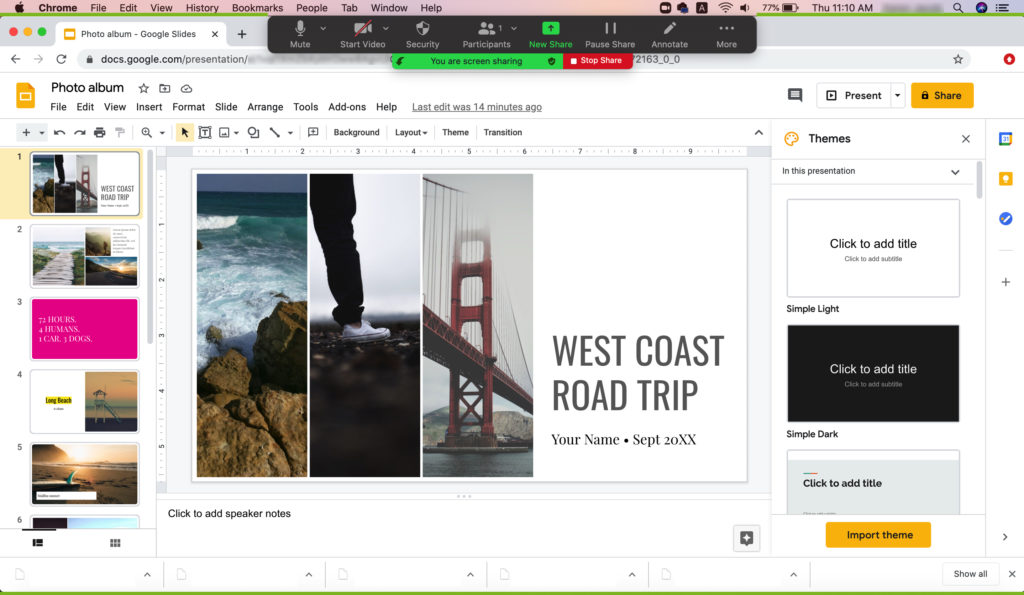
Related Procedure:
How to Screen Share on Zoom (Windows PC), please refer to this Guide